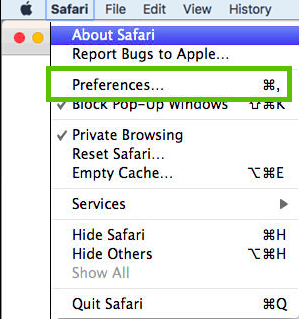Hur tar man bort Safe Web App från webbläsaren?
det är onödigt att ta bort Safe Web App direkt från webbläsaren. Ändå bör det göras om problem med webbläsaren fortsätter eller användaren vill se till att oönskade plugin-program, tillägg och inställningar tas bort helt.
Internet Explorer
det första du behöver göra är att återställa de aktuella Internet Explorer-inställningarna till standardinställningarna, vilket innebär att genom att återställa webbläsarinställningarna returnerar användaren webbläsaren till det tillstånd som den var i när du först installerade Internet Explorer på din dator.
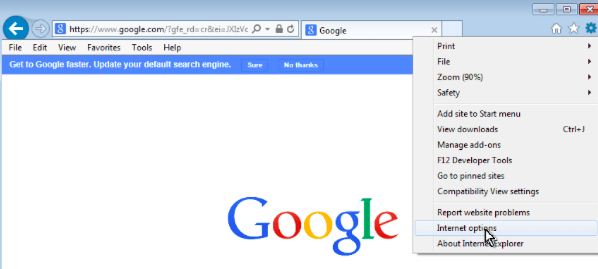
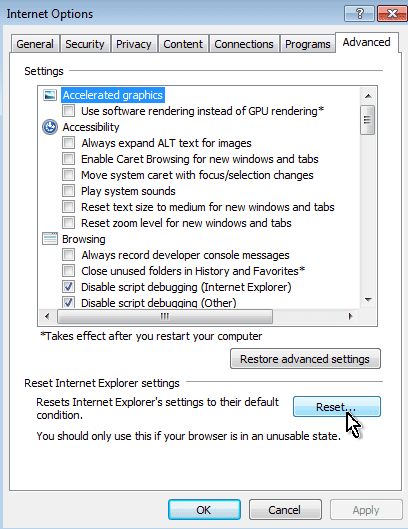
klicka på kugghjulsikonen i det övre högra hörnet för att välja Internetalternativ. Klicka på fliken Avancerat där du utför en återställning. Markera rutan för Ta bort personliga inställningar. Klicka sedan på återställningsknappen. Stäng nu alla Internet Explorer-fönster och starta om webbläsaren.
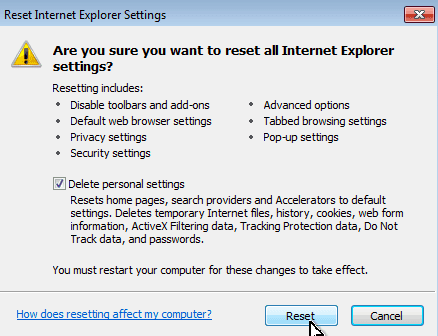
Mozilla Firefox
först måste du återställa de aktuella inställningarna för Firefox till standardinställningarna; det vill säga genom att återställa inställningarna för den här webbläsaren returnerar användaren webbläsaren till det tillstånd som det var med den allra första installationen av Firefox på din dator.
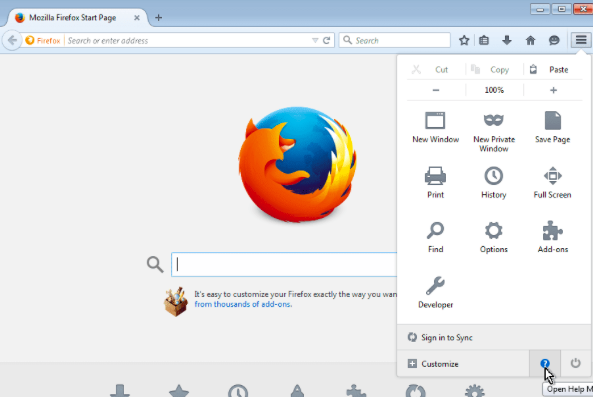
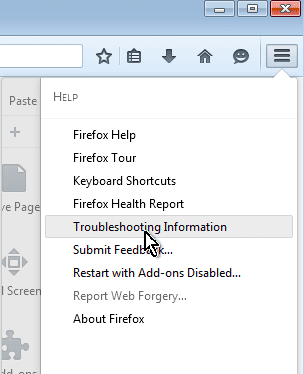
i Firefox-menyn väljer du hjälpalternativet. Välj nu felsökningsinformation. Klicka på Uppdatera Firefox och klicka sedan på Återställ Firefox igen. Därefter stänger du alla öppna Firefox-fönster och webbläsaren startar om.
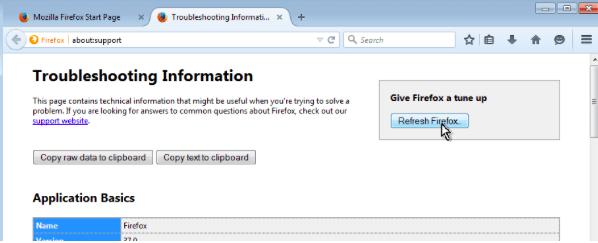
Google Chrome
först måste du återställa de aktuella Chrome-inställningarna till standardinställningarna. Genom att återställa den här webbläsaren returnerar användaren webbläsaren till det tillstånd som det var från den allra första installationen av Chrome på datorn.
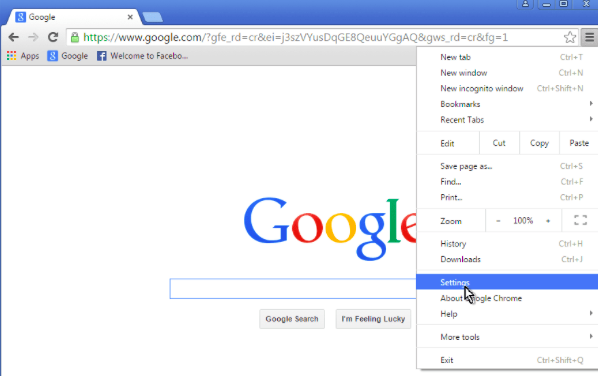
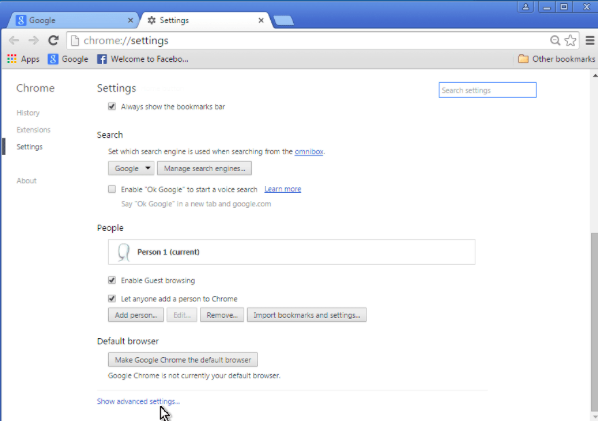
klicka på Chrome – menyikonen för att välja Inställningar, där du bläddrar ner till botten av sidan som visas och klickar på Visa avancerade inställningar. Bläddra ner på sidan igen och klicka på Återställ webbläsarinställningar. Tryck på återställningsknappen igen och starta om Google Chrome.
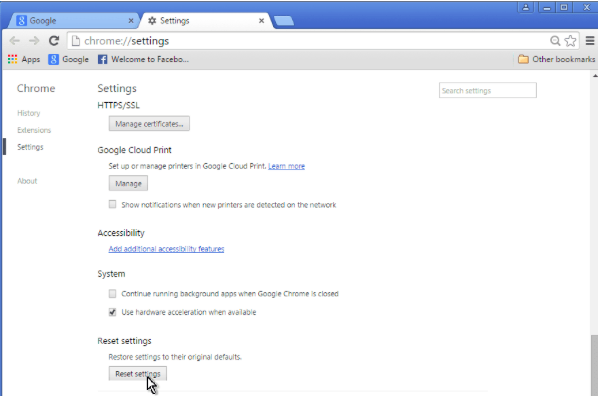
Microsoft Edge
klicka på ”…”ikon i Kantmenyn i övre högra hörnet och välj ”Extensions.”Leta nu efter varje nyligen installerad misstänkt fil, dvs webbläsartillägg, för att ta bort dem. Ändra sedan hemsidans inställningar med de nya flikarna.
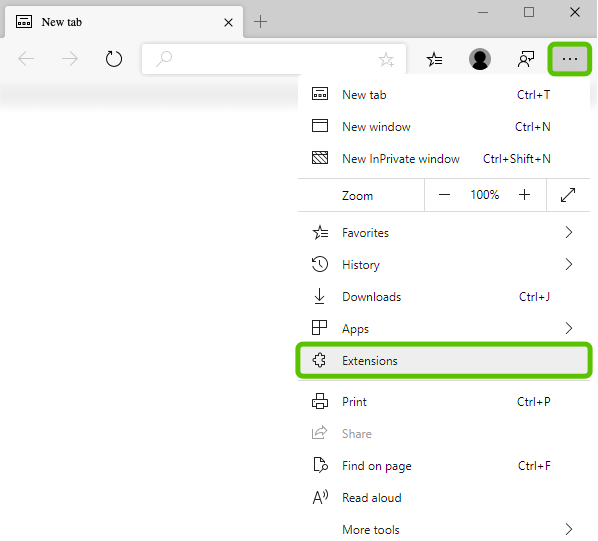
Klicka nu igen på ”…”ikon för att välja” Inställningar.”Under” vid start ” hittar du namnet på webbläsarkaparen för att inaktivera den.
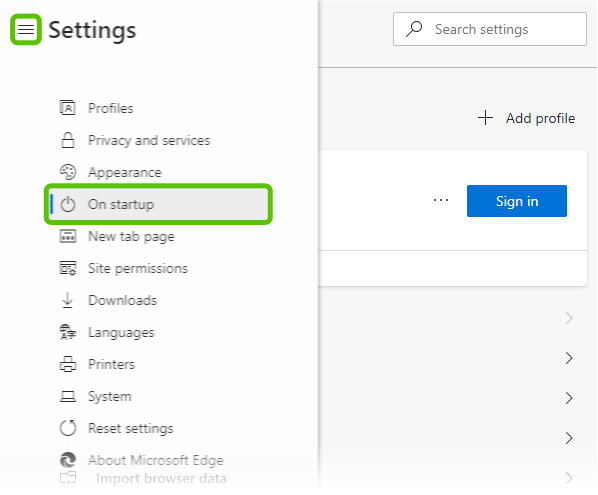
Safari
kontrollera först att webbläsaren är Safari. Klicka sedan på Safari-menyn för att välja Inställningar. I inställningsfönstret väljer du Tillägg, där du ska leta efter nyligen installerade misstänkta tillägg. När skadlig programvara har upptäckts, ta bort dem.