i det här inlägget lär du dig hur du lägger till Apply Driver Package Step till SCCM Task Sequence. När du installerar det rena operativsystemet är det viktigt att lägga till drivrutinerna. Det hjälper datorn att ansluta till hårdvaruenheten som tangentbord, mus, bildskärm etc. Enhetsdrivrutiner kan användas när du installerar hela operativsystemet på destinationsdatorn och använder Windows PE i en startbild.
vet du vad som är drivrutiner, och varför behöver du installera drivrutiner? Se följande inlägg Vad är drivrutiner, och varför behöver vi drivrutiner? Om du vill börja om från början och utforska mer om skapandet av drivrutiner med SCCM, låt oss utforska SCCM Driver Import Driver Package Creation Process Guide. Det här inlägget kommer att vara till hjälp för att effektivisera massor av SCCM-Administratörer under OSD/Task Sequence/Image creation-aktiviteter.
när du är klar med skapandet av drivrutinspaketet är nästa steg att integrera drivrutinspaketet i Uppgiftsföljden. Låt oss kolla nedanstående inlägg för att veta mer om integrationsprocessen och tillgängliga användbara alternativ I Apply Drivers Package Step.
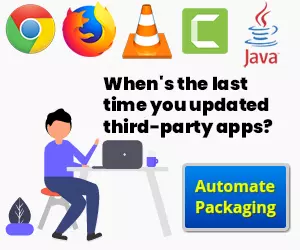
så här lägger du till Apply Driver Package Step till SCCM Task Sequence
följande steg visar hur du inkluderar drivrutinspaketet som du har skapat i din uppgift
sequence –
skapa eller redigera en befintlig Task Sequence
den här guiden hjälper dig att skapa en Konfigurationshanteraruppgiftssekvens från början. Använd följande steg för att ändra en befintlig aktivitetssekvens.
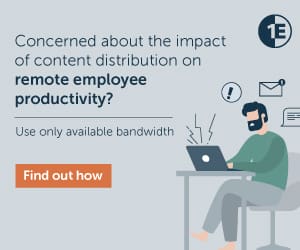
- i Configuration Manager-konsolen går du till arbetsytan Software Library, expanderar operativsystem och väljer sedan noden Task Sequences.
- i listan Aktivitetssekvens väljer du den aktivitetssekvens som du vill redigera. Välj Redigera för att ändra.
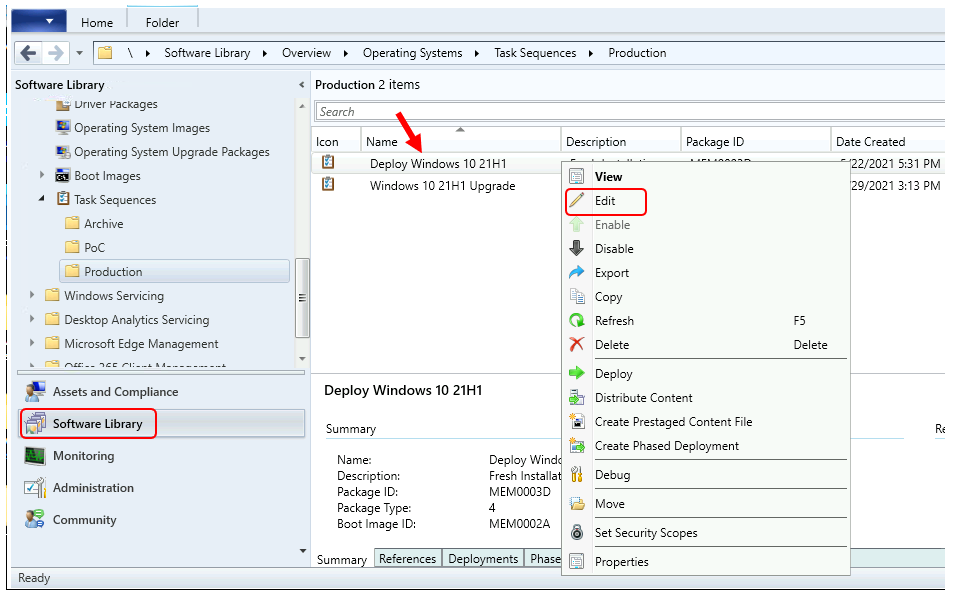
om du vill lägga till det här steget i uppgiftsföljdsredigeraren väljer du Lägg till, väljer drivrutiner och väljer Använd drivrutinspaket.
Viktigt – Se till att du placerar detta steg efter tillämpa operativsystem.
- på fliken Egenskaper för Apply Driver Package step kan du konfigurera följande inställningar –
- Driver package
- installera driver package via running DISM med recurse-alternativet
- Välj masslagringsdrivrutinen i paketet som måste installeras före installationen på pre-Windows Vista-operativsystem
- gör obevakad installation av osignerade drivrutiner på version av Windows där detta är tillåtet
jag rekommenderade att du skapar rätt mappstruktur och går in i din uppgiftssekvens för bättre SCCM driver management.
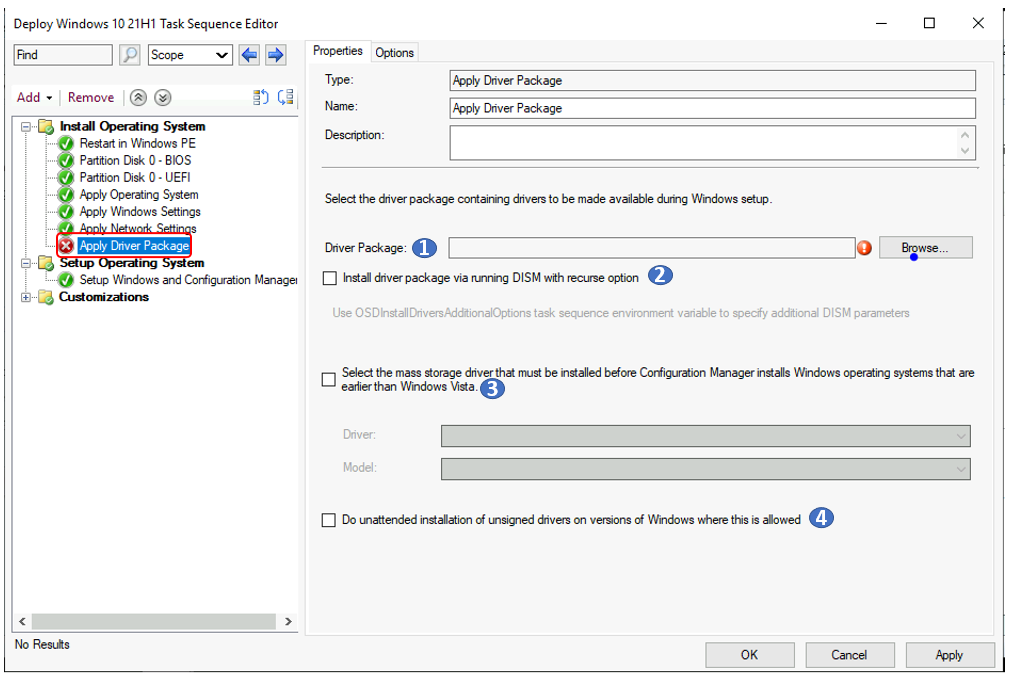
Driver package
ange drivrutinspaketet som innehåller de nödvändiga drivrutinerna. Välj Bläddra för att starta dialogrutan Välj ett paket. Välj ett befintligt drivrutinspaket som ska tillämpas. Längst ner i dialogrutan visas de associerade paketegenskaperna.
installera drivrutinspaket via kör DISM med recurse alternativ – Välj det här alternativet för att lägga till parametern /recurse på kommandoraden DISM när Windows tillämpar drivrutinspaketet.
Välj drivrutinen för masslagring i paketet som måste installeras före installationen på operativsystem före Windows Vista
ange alla drivrutiner för masslagring som behövs för att installera ett klassiskt operativsystem.
drivrutin: välj den masslagringsdrivrutinfil som ska installeras före installationen av ett klassiskt operativsystem. Listrutan fylls från det angivna paketet.
Modell : Ange den startkritiska enheten som behövs för Windows Vista OS-distributioner.
gör obevakad installation av osignerade drivrutiner på version av Windows där detta är tillåtet – det här alternativet tillåter Windows att installera drivrutiner utan en digital signatur.
alternativ för tillämpa drivrutinspaket
på Tillämpa drivrutinspaketet steg, fliken Alternativ. Här kan du konfigurera de ytterligare inställningarna för det här aktivitetssekvenssteget –
Fortsätt på fel – när du väljer Fortsätt på fel på fliken Alternativ i det här steget fortsätter aktivitetssekvensen när drivrutinspaketet inte tillämpas. När du inte aktiverar det här alternativet misslyckas aktivitetssekvensen och kommer inte att utföra de återstående stegen.
Lägg till villkor-fråga WMI
detta steg är viktigast för att tillämpa drivrutinspaketsteget, och det låter dig installera drivrutinspaketet för vissa hårdvarumodeller.
välj Lägg till ett villkor >Query WMI från rullgardinsmenyn för att skapa en fråga för att rikta denna drivrutin
paket till endast den modell det är avsett.
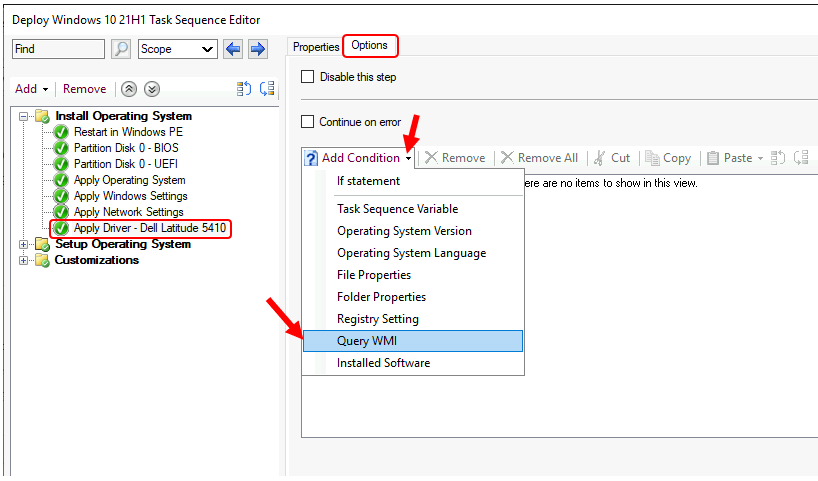
i frågefönstret skriver du välj * från Win32_ComputerSystem där modell som ’Latitude 5410%’. Frågan visas nu. Du kan använda knappen testfråga för att verifiera frågan. Den returnerar 1 om din ConfigMgr-konsol är installerad på modellen som frågas eller annars 0. Klicka på OK.
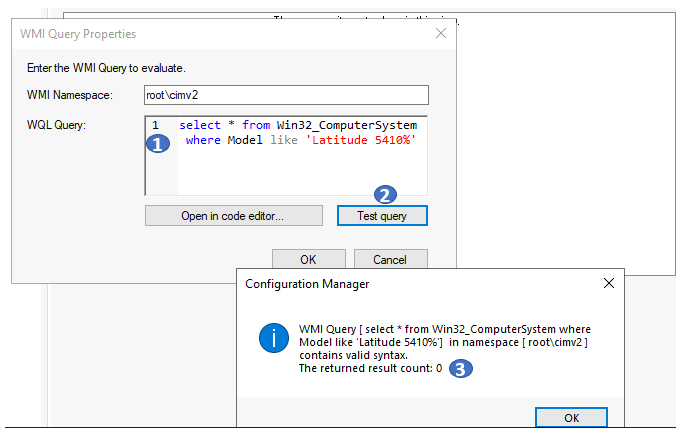
- klicka på OK i fönstret Task Sequence Editor för att spara ändringarna i din task sequence.
Uppgiftssekvens konfigurerad för att tillämpa drivrutinspaketsteg för Dell Latitude 5410-system. Om du har fler plattformar att stödja, skapa ytterligare drivrutinspaket med samma process.
om författare -> Jitesh har över 5 års arbetslivserfarenhet inom IT-branschen. Han skriver och delar sina erfarenheter relaterade till Microsoft device management-teknik och IT-infrastrukturhantering. Hans primära fokusområde är Windows 10 Deployment solution med Configuration Manager, Microsoft Deployment Toolkit (MDT) och Microsoft Intune.