Transparent gränssnittstyp tillämpas av många tillverkare på applikationen för att ge vacker design till användarna. Dessutom skapar vissa verktyg också transparens för aktivitetsfältet i Windows 10, transparent bakgrundsläge på datorn eller transparent läge för Start-menyn.
i den här artikeln lär du dig mer om Glass2k, som kan göra alla fönster öppna på din dator. Verktyget är väldigt lätt, inte installerat på en dator. I synnerhet ger Glass2k också genvägar för att snabbt växla gränssnittet till transparent läge. Följande artikel kommer att vägleda dig hur du använder Glass2k-verktyget för att skapa ett transparent gränssnitt på Windows.
- några tips för att anpassa aktivitetsfältet på Windows 10 effektivt
- uppdatera Windows 10-gränssnittet med 11 anpassade verktyg
- så här använder du temat på Windows 10
så här skapar du transparens för windows på Windows
Steg 1:
besök länken nedan för att ladda ner Glass2k-filen till din dator.
- http://chime.tv/products/glass2k.shtml
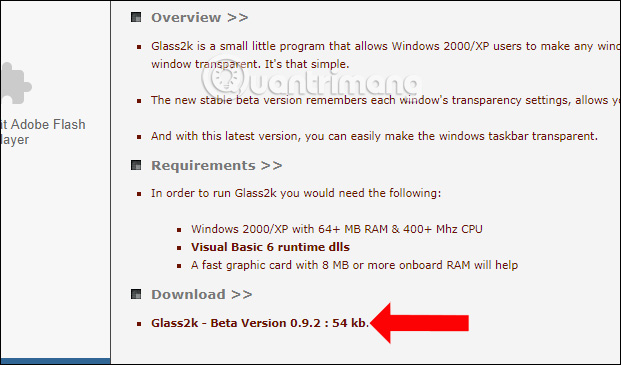
steg 2:
när du har laddat ner filen klickar du på exe-filen för att starta den för att visa verktygets inställningsgränssnitt. I det här gränssnittet väljer du Auto-Load Glass2k varje fönster börjar använda verktyget direkt efter att ha öppnat Windows.
klicka på Auto-kom ihåg varje fönsters Transparensinställningar för att komma ihåg de transparenta lägesinställningarna för windows på verktyget.
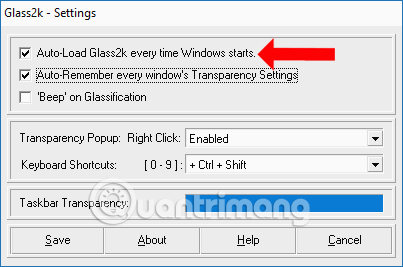
steg 3:
även i detta gränssnitt på Transparency Popup-raden ställer du in genvägar för att aktivera transparensjustering för fönster som är öppna på Windows.
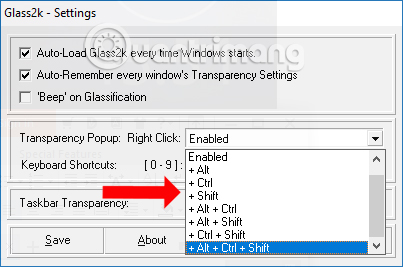
verktyget ger också en genväg för att justera transparensnivån för applikationsgränssnittet i avsnittet kortkommandon.
- Kontroll + Skift + 9: Den lägsta transparensnivån.
- kontroll + Skift + 8: gradvis öka transparensen. Tryck på 8 till 3 för att öka öppenheten i fönstret.
- kontroll + Skift + 2: hög transparensnivå.
- kontroll + Skift + 1: Transparent läge till maximalt.
- kontroll + Skift + 0: Avbryt transparent läge för programfönstret.
användare kan också ändra genvägsgruppen för transparensnivå för programfönstret. Klicka slutligen på Spara-knappen för att spara.
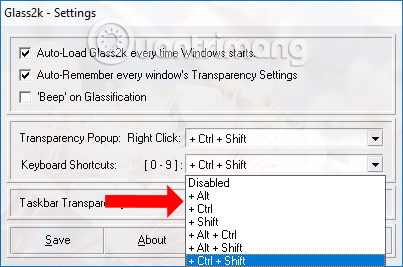
steg 4:
för att göra ett fönster öppet på din dator, tryck på den tidigare inställda genvägsknappen. Detta visar kolumnen% oskärpa för det fönstret. Högst på 90% och lägst på 10%.
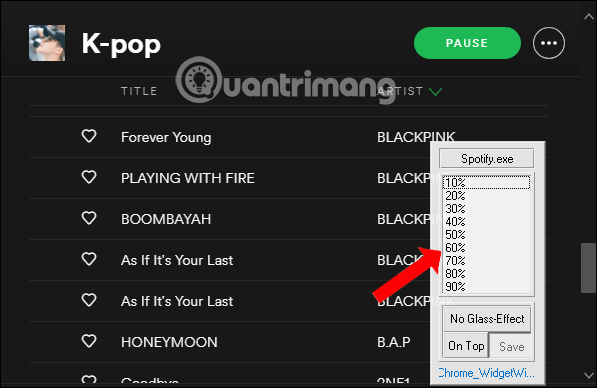
till exempel kommer jag att oskärpa applikationsfönstret med 40% och få resultatet som visas nedan. Fönstergränssnittet blir transparent. Vi bör justera transparensen cirka 50% eller mer för att se innehållet i fönstret tydligt.
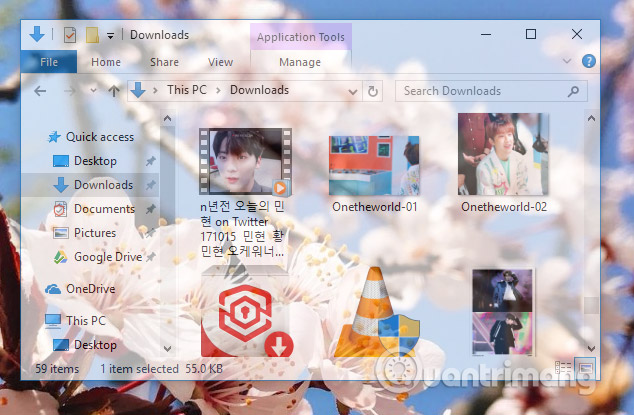
Steg 5:
för att avsluta transparent bakgrundsläge, tryck på aktiveringsknappen på Glass2k igen och klicka på ingen glaseffekt .
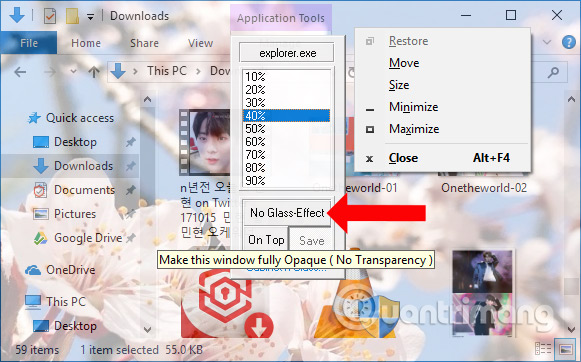
steg 6:
Glass2k har också en transparensjustering för aktivitetsfältet . I verktygets inställningsgränssnitt finns en del av aktivitetsfältets transparens för att justera den nivå du vill ha.
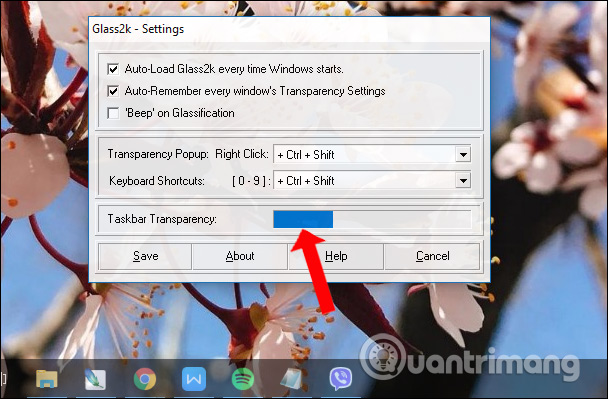
Steg 7:
med följande besök för att återställa Glass2k, som att anpassa kortkommandot, visa listan % opacitet, högerklicka på verktygsikonen i systemfältet och välj Inställningar .
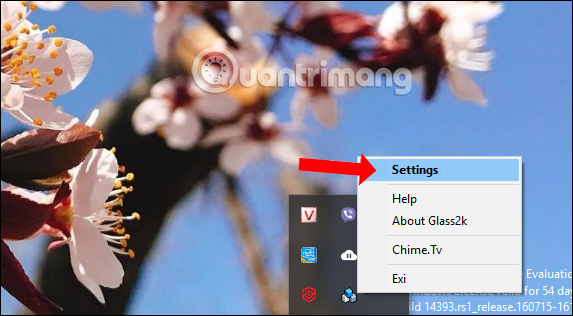
Glass2k-verktyget ger transparens för applikationsfönster på Windows. Dessutom skapar verktyget också transparens för aktivitetsfältet, som du inte behöver stödja annan programvara.
video tutorial skapad transparent för Windows windows
se mer:
- 20 bästa tips för Start-menyn och Aktivitetsfältet i Windows 7
- så här visar du klockan på Aktivitetsfältet i Windows 10
- 8 verktyg för att dölja program som körs på Aktivitetsfältet eller Traybar
Jag önskar er all framgång!