introduktion
denna handledning visar hur du skickar ett brev till flera personer från vårt Mailshot-gränssnitt, innan du följer stegen i denna handledning måste du se till att du har laddat upp en adresslista först. Om du inte har gjort det, ladda först upp din adresslista och kom tillbaka till den här handledningen.
Mailshot-gränssnittet gör att du kan skicka ett brev till flera personer med vår online-redigerare. Förutom att använda vår online editor kan du också bifoga PDF-dokument till ditt brev som ytterligare sidor. Om du bara vill skicka samma PDF till flera personer och inte använda online-redigeraren är det också möjligt från Mailshot-gränssnittet.
om du har mail samman ditt brev med MS Word har vi ett MS Word Mailmerge-gränssnitt som du kan läsa mer om här.
Steg 1: Välj Mailshot-gränssnittet
logga in på ditt PC2Paper-konto och gå till Skriv ett brev-menyn, härifrån välj Mailshot-alternativet
steg 2: Ge din mailshot ett namn och returadress
när Mailshot-gränssnittet visas, ge din mailshot ett namn och ange en returadress. Detta kommer att skrivas ut på kuverten på din post och användas som returadress för dina brev om de inte kan levereras av posttjänsten.
när du har namngett din mailshot och angett en returadress klickar du på knappen Lägg till adress.
steg 3: Välj dina adresser
i det här steget kan du välja de adresser du vill skicka din mailshot till. Denna handledning förutsätter att du redan har laddat upp en adresslista som visas i handledningen Ladda upp din adresslista. I följande exempel har vi valt alla adresser från en adresslista som heter ”Min adresslista 1”.
steg 4 : Välj om du vill använda online-redigeraren
när du har valt dina adresser bläddrar du ner på sidan och bestämmer om du vill använda online-redigeraren genom att klicka på knappen ”Skriv brev” (visas nedan). Online editor kan du skriva ditt brev på nätet. Du kan också bifoga PDF-dokument till brevet du skriver online. Alternativt, om du bara vill skicka PDF-dokument till din mailshot ignorera dialogen du presenteras med nedan och klicka på fliken PDF-bilagor.
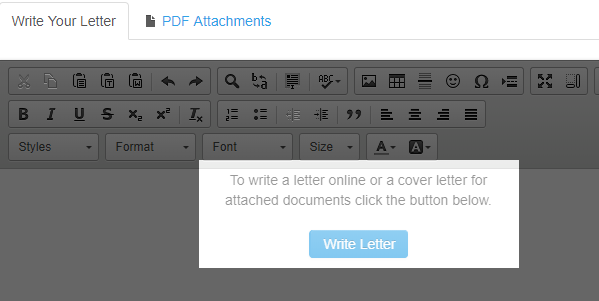
steg 4a: använda online-redigeraren
några av de funktioner som online-redigeraren tillhandahåller som du kan hitta användbara är (som illustreras i bilden nedan):
- infoga bilder du kan använda detta för att infoga ett brevhuvud på ditt brev
- infoga sidbrytningar om du vill att delar av ditt brev ska vara på separata sidor
- infoga kopplingsfält du kan använda detta för att anpassa varje brev i ditt brev som visas i bilden nedan.
Steg 5 : bifoga PDF-filer
du kan bifoga PDF-filer utan att använda online-redigeraren (som diskuterats i tidigare steg) eller du kan använda online-redigeraren och bifoga PDF-filer till din e-post. Brevet som produceras av online-redigeraren kommer att användas som en försättssida för alla PDF-filer som du bifogar till din mailshot. För att bifoga PDF-filer väljer du fliken ”PDF-bilagor”. Ett valt klick på knappen” bifoga PDF”.
Steg 6 : Förhandsgranska ditt utskick
när du har slutfört ditt brev kan du förhandsgranska det genom att klicka på förhandsgranskningsknapparna längst ner och högst upp på skärmen. Du kan se från bilden nedan att eftersom vi infogade fält i vårt brev, var och en är personlig.