ibland kan det vara praktiskt att se var en bild togs genom att titta på platsmetadata, men det finns många andra gånger som du kanske inte hela internet för att veta var du tog ett visst foto. Kanske har du barn och du vill inte att sociala medier vet exakt var de är. Kanske har du ett objekt som du vill sälja, och du vill inte ge potentiella tjuvar med den exakta platsen för objektet du säljer. Kanske är du på semester och du vill inte sända till hela världen att du inte är hemma.
du behöver inte bära en tennfoliehatt för att förstå fördelen med att ta bort GPS-information från dina foton. I det här arbetsflödesinlägget visar vi hur du tar bort metadata från dina foton på både din Mac och iOS-enheter.
ta bort GPS-data på macOS med Preview
ta bort GPS-data på din Mac är enkelt att göra med den inbyggda förhandsgranskningsappen. Öppna först fotot som du vill ta bort GPS-informationen för genom att dubbelklicka på det (det öppnas i förhandsgranskning, förutsatt att du inte har ändrat standardappen för att öppna bildfiler på din Mac).
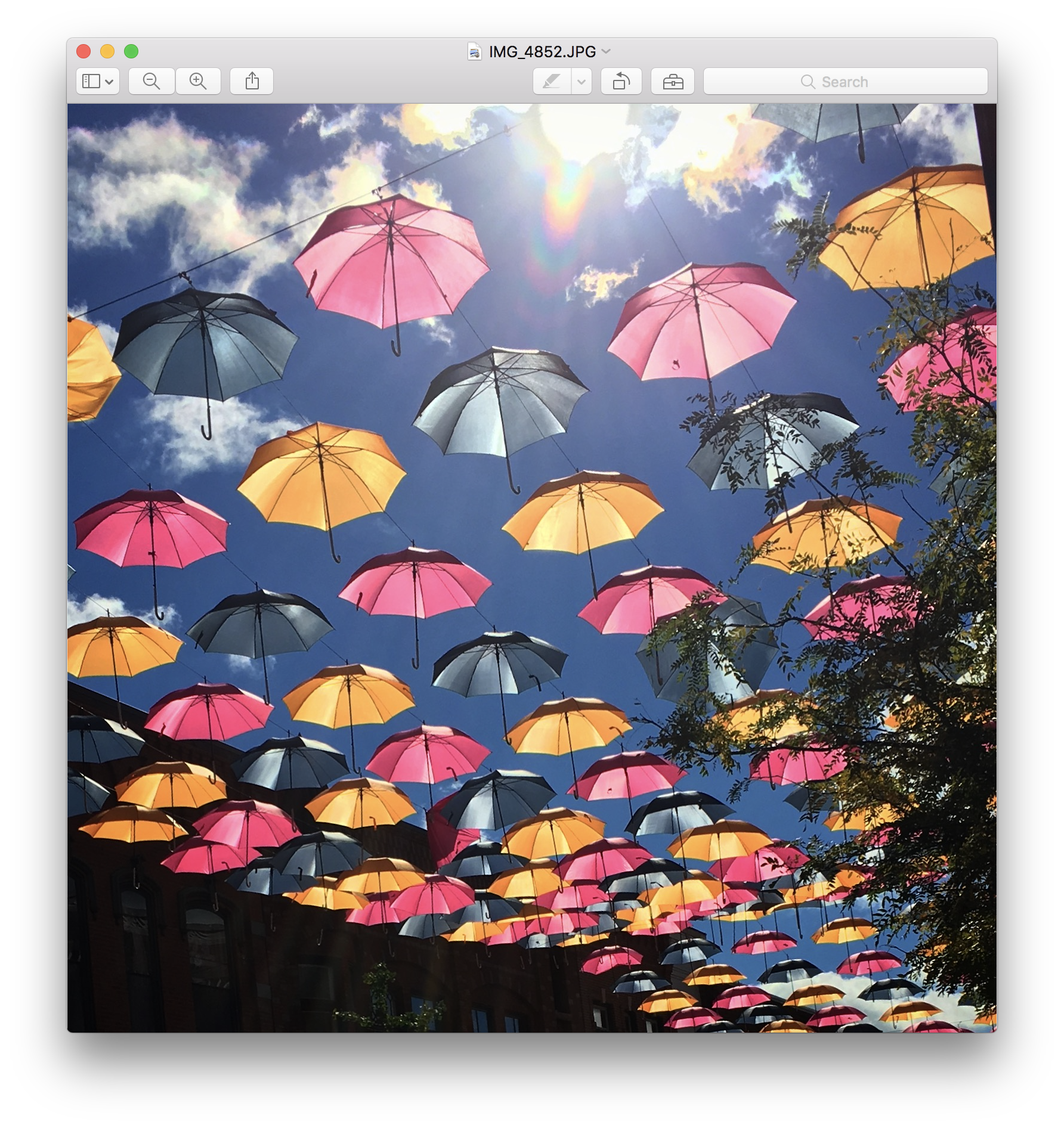
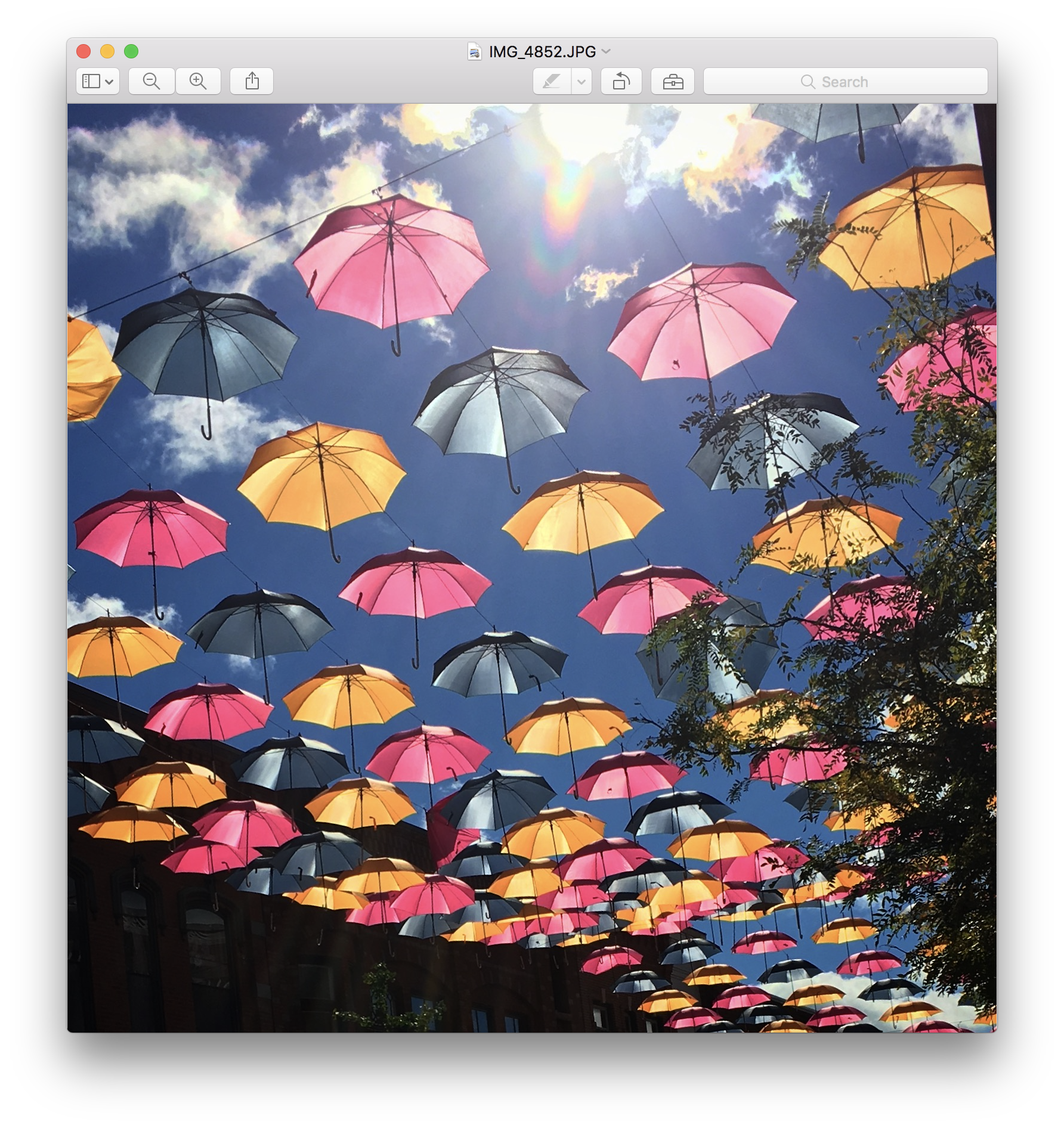
när bilden är öppen klickar du på verktyg (du kan också trycka på Command + I). Härifrån väljer du ikonen” i ” för att avslöja informationspanelen och välj fliken GPS (detta visas bara om GPS-information tillämpas på fotot). Klick Ta bort platsdata (under kartan) för att ta bort GPS-data från fotot.
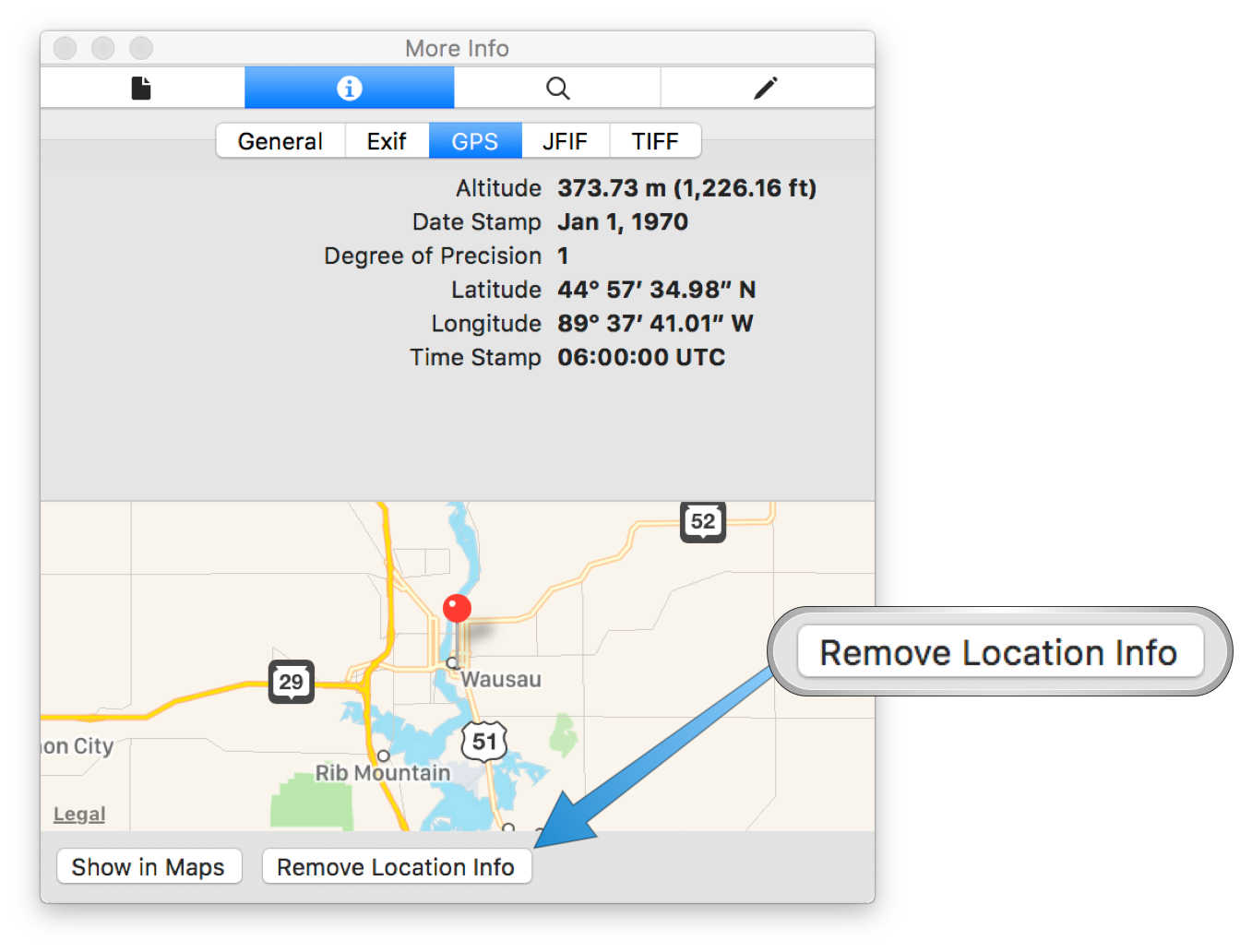
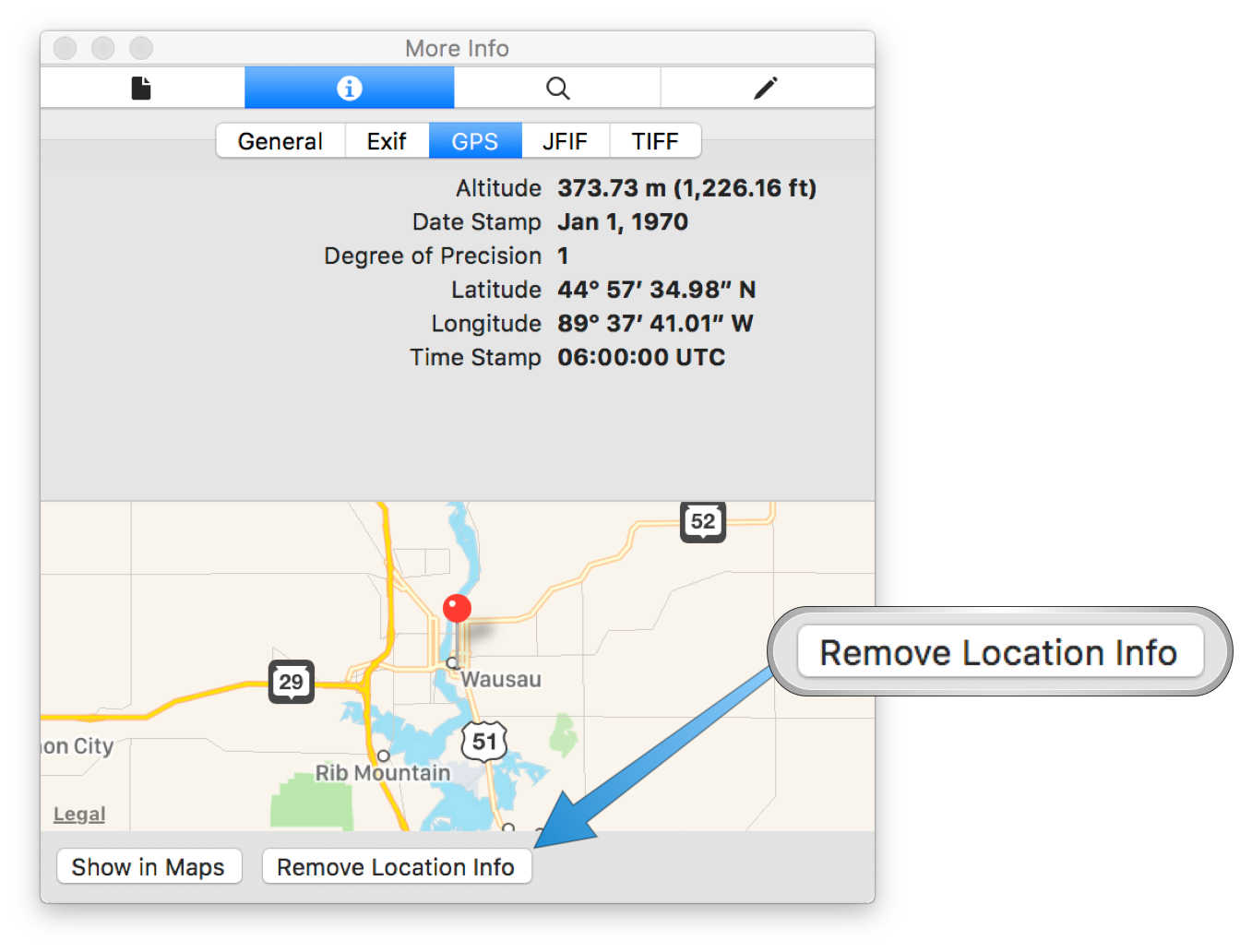
du är klar! Spara ändringarna i ditt foto och du kan nu dela ditt foto utan att dela GPS-informationen.
ta bort GPS-data på iOS med Koredoko
du kan också ta bort GPS-information från foton på din iOS-enhet, men du behöver en app från tredje part för att göra det. Det finns ett par alternativ tillgängliga, men så här gör du det med gratisappen Koredoko.
när du har installerat appen startar du den och låter den komma åt dina foton. Du ser en popup med ett alternativ för att aktivera tillägget nu, vilket du måste göra för att ta bort geotag-information från dina foton.
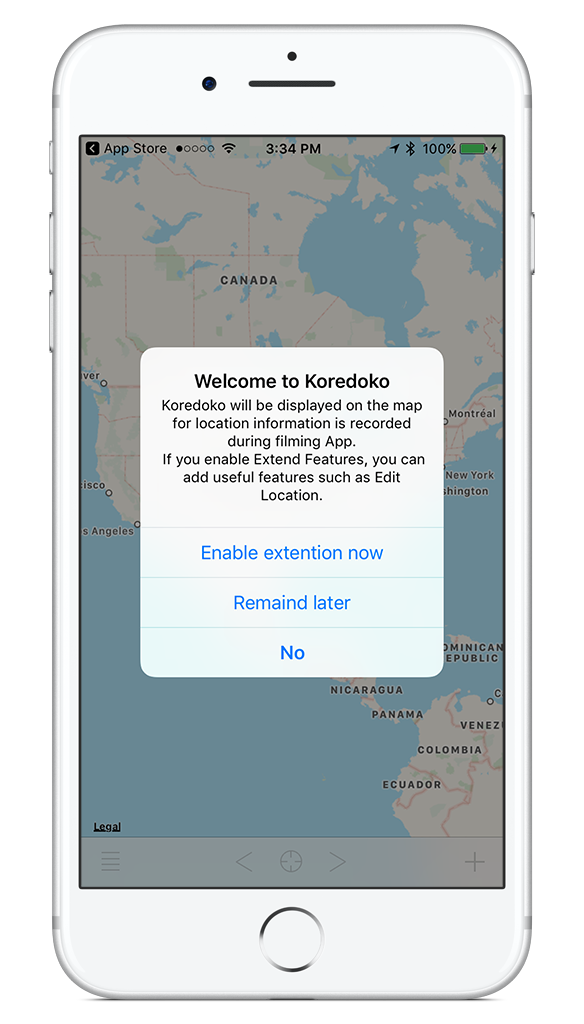
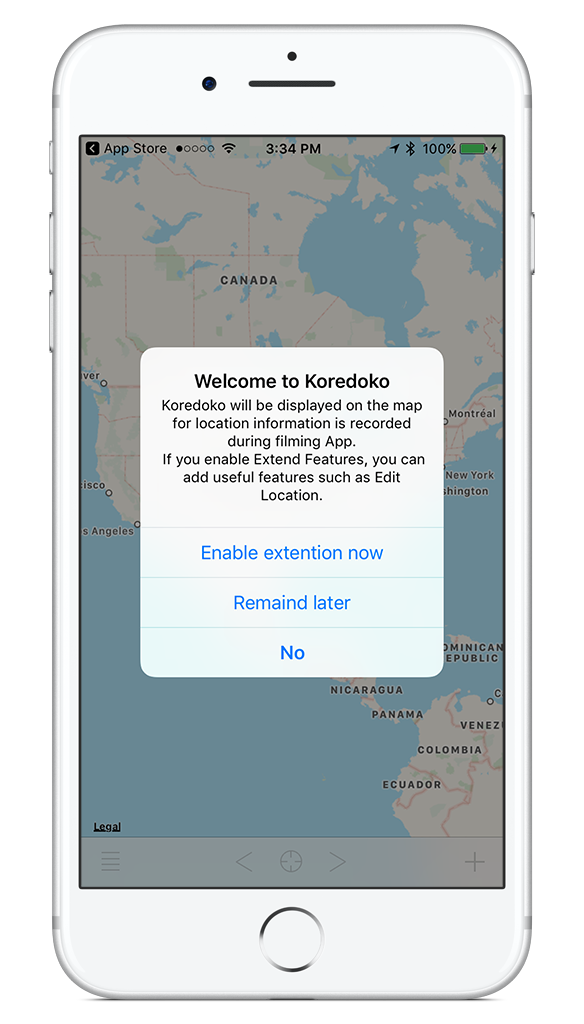
tryck sedan på listikonen i det nedre vänstra hörnet och hitta det foto som du vill ta bort GPS-information för.
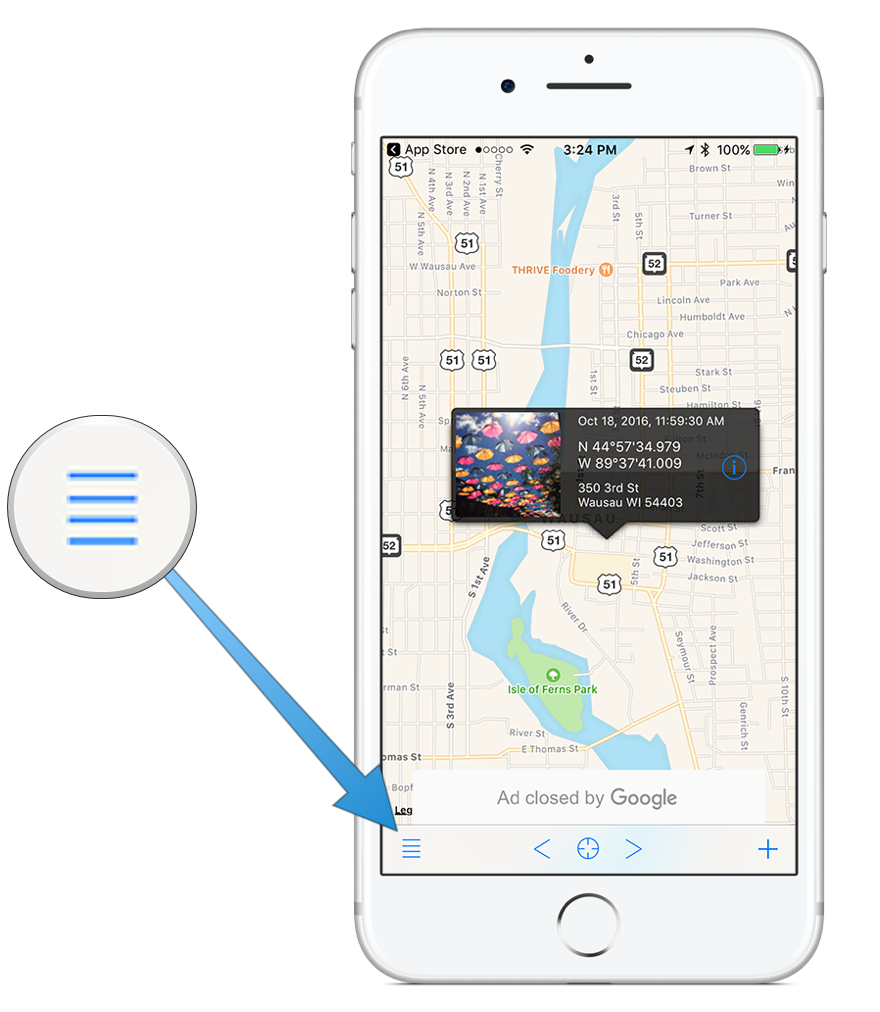
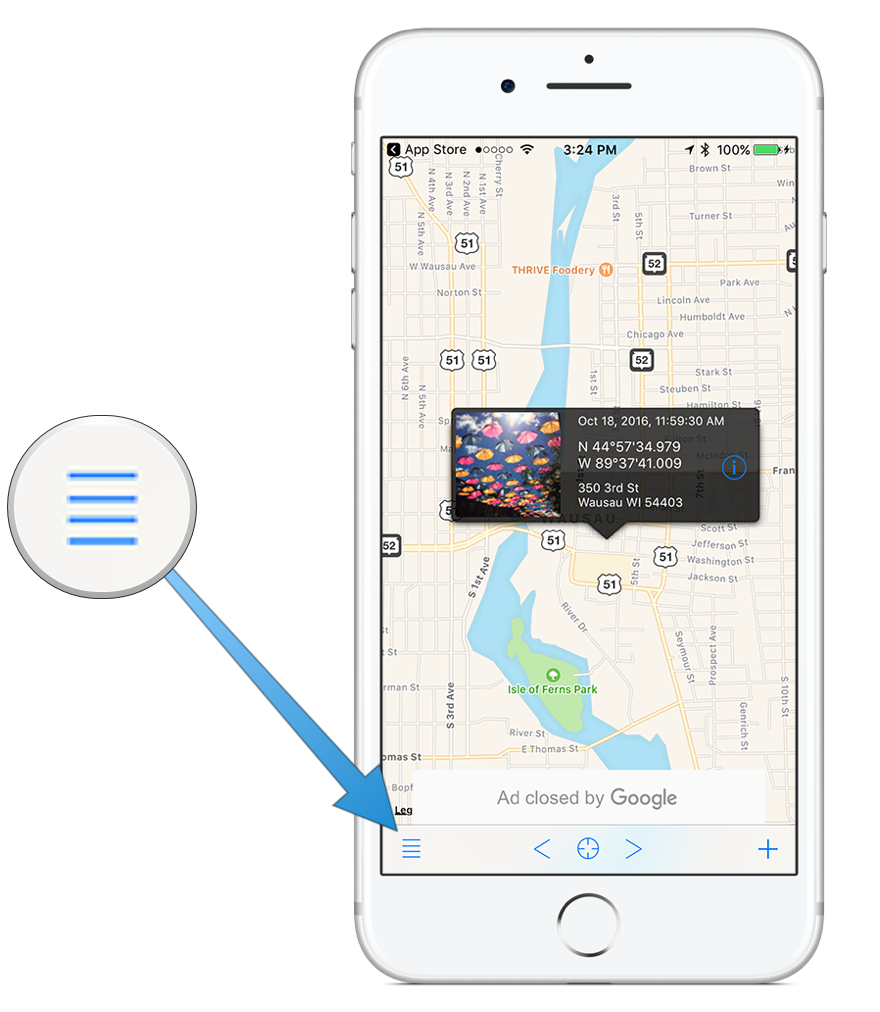
när du har hittat det foto du vill ha trycker du på det blå ”i” för att komma åt metadata.
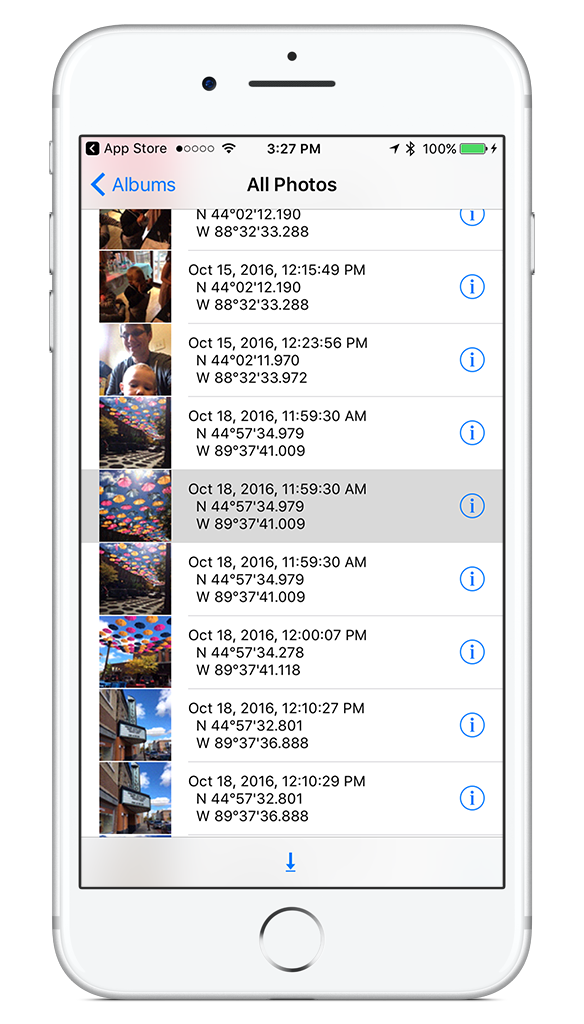
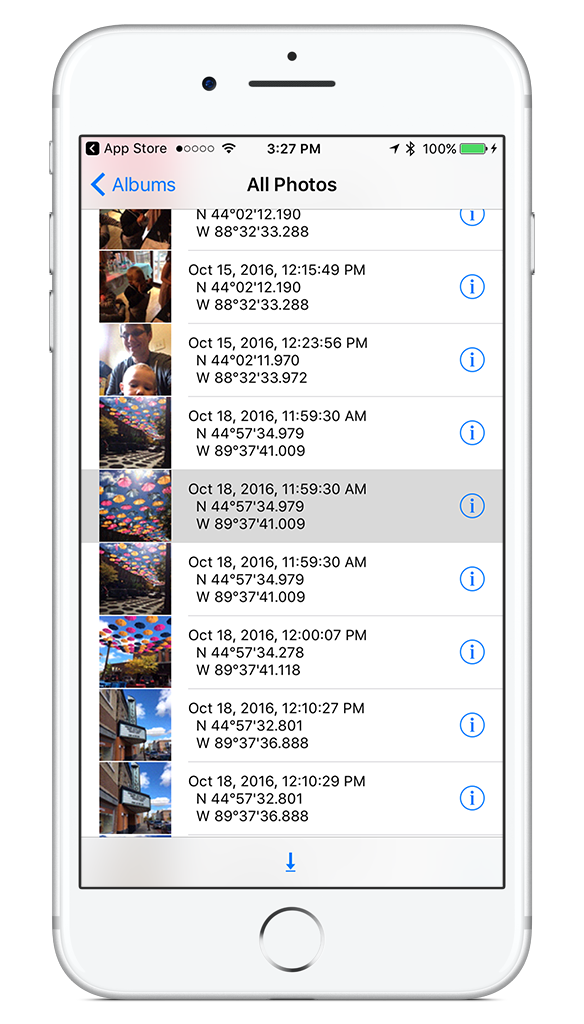
härifrån trycker du på ikonen Dela ark i det övre högra hörnet och väljer sedan alternativet Dela utan Metadata.
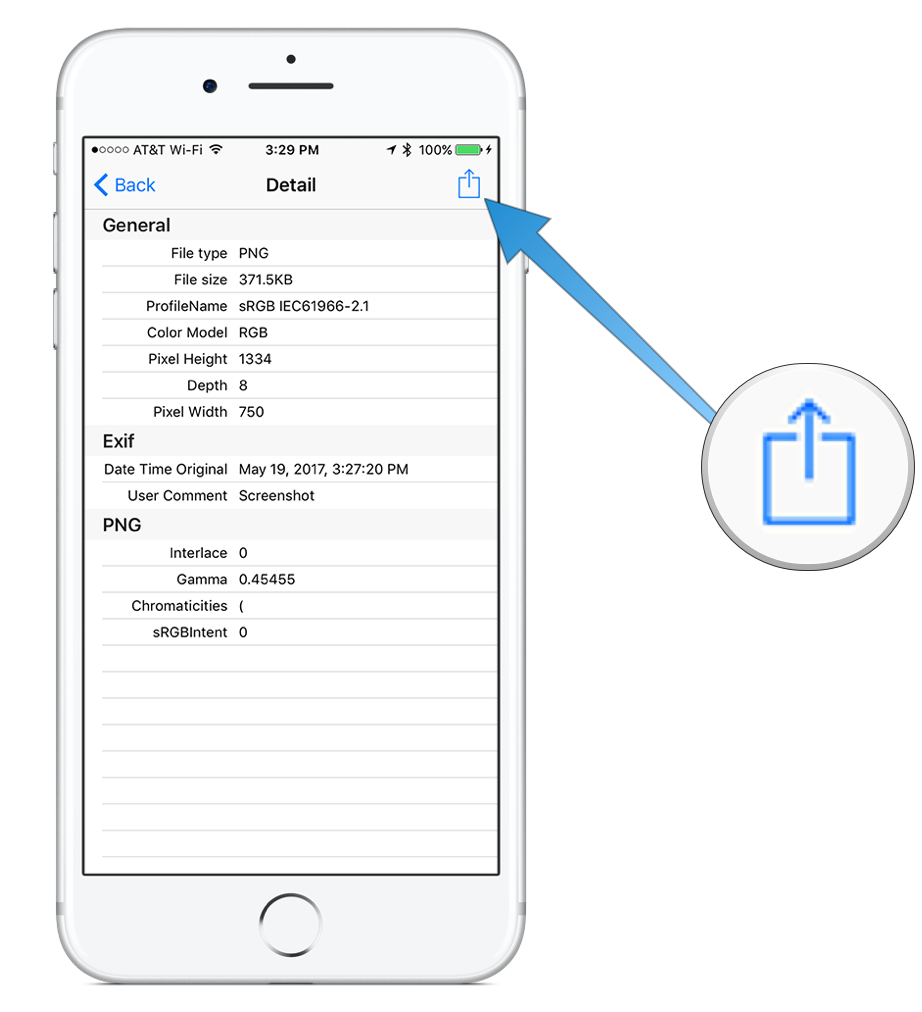
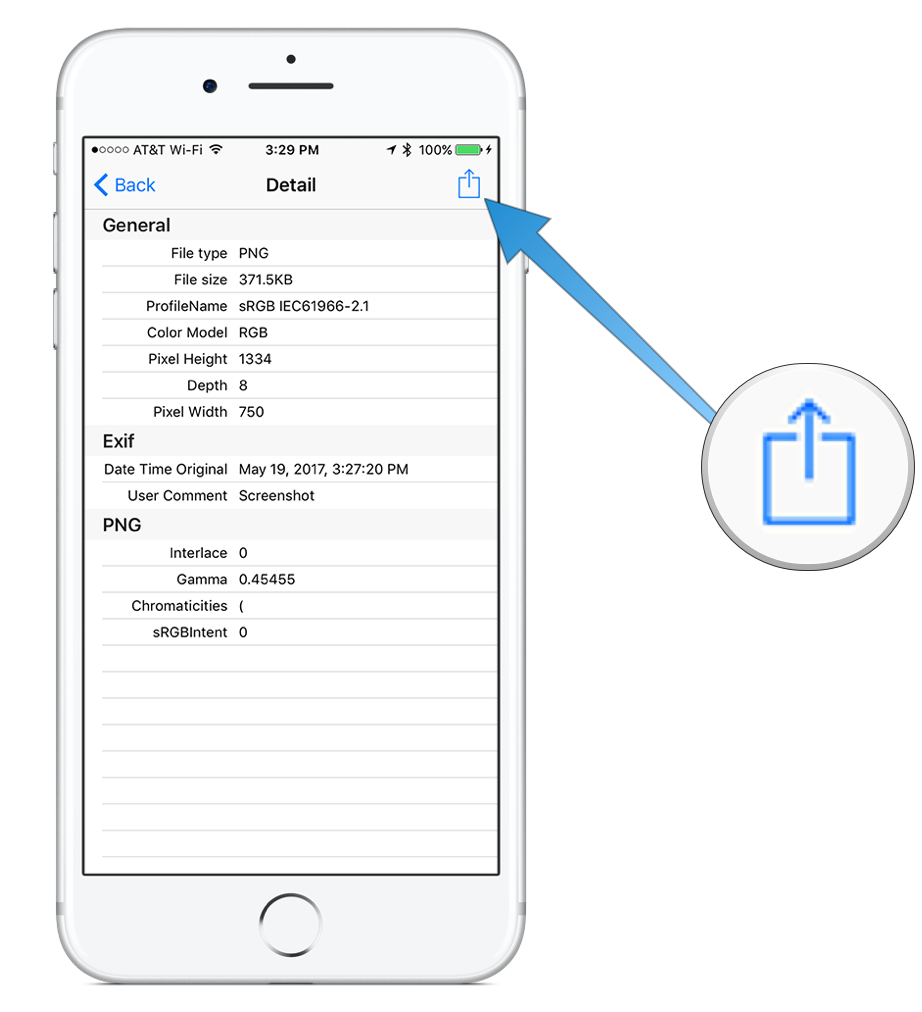
Härifrån kan du dela fotot på flera sätt, inklusive att spara det i din kamerarulle. Alla kommer att ge dig en kopia av ditt foto med metadata (inklusive GPS-platsen) borttagen.
BONUS: att hålla GPS-metadata från telefonen i första hand
om du vill vara 100% säker på att dessa data tas bort genom att se till att bilder tagna på din iPhone inte har GPS-information fångas i första hand, Du kan göra det genom att gå till Inställningar. Tänk på att detta kommer att eliminera möjligheten att skapa album baserat på plats. Den här inställningen gäller endast standardkameraappen; om du använder en kameraapp från tredje part får den fortfarande tagga din plats i dina foton om du inte ändrar den inställningen också.
vi har mer användbara arbetsflödesexempel här.
vänta. Det finns en Bonus….
anpassade Produktivitetsmallar
vi har en uppsättning anpassade produktivitetsmallar som fungerar bra med iPad-appen, GoodNotes. Och om du vill prova dem har vi sammanställt en gratis guide som kan hjälpa dig.
vi visar dig…
- hur man skapar och sparar anpassade sidmallar i GoodNotes.
- hur man använder dessa sidmallar för att omvandla GoodNotes till din egen produktivitet notebook (eller någon annan typ av bärbara datorer ersättning).
Plus, vi har också inkluderat ett par av våra anpassade produktivitetsmallar för dig att komma igång med. Dessa mallar är rätt ut ur vår populära produktivitetskurs.

de anpassade mallarna och guiden är gratis tillgängliga för vår e-postprenumerantgemenskap. Och du kan få det just nu. Genom att gå med i Sweet Setup-communityn får du också tillgång till våra andra guider, tidiga förhandsvisningar till stora nya recensioner och arbetsflödesartiklar vi arbetar med, veckovisa sammanställningar av vårt bästa innehåll och mer.
HÄMTA MALLARNA