precis som många andra buggar i Windows 11 och Windows 10, detta fel ”Windows kan inte starta den här maskinvaruenheten eftersom dess konfigurationsinformation (i registret) är ofullständig eller skadad. (Kod 19) ” visas också efter uppgradering till Windows 10. Det här felet är relaterat till datorns DVD/CD-ROM. När det här felet dyker upp slutar enheten att fungera och din dator känner inte igen någon CD/DVD som du sätter i enheten.
detta fel påverkar många Windows 10-användare. Om du är en av dem finns det inget att oroa dig för. Vi hjälper dig att åtgärda detta fel med våra metoder.
hur man fixar Windows kan inte starta den här maskinvaruenheten eftersom dess konfigurationsinformation (i registret) är ofullständig eller skadad. (Kod 19) fel
om din DVD/CD-ROM plötsligt slutar fungera efter uppgraderingen kan du kontrollera om orsaken till detta problem är det här felet eller inte. Öppna bara Enhetshanteraren och gå till egenskaperna på din DVD/CD-ROM. Om du hittar felkoden 19 följt av meddelandet ”Windows kan inte starta den här maskinvaruenheten eftersom dess konfigurationsinformation (i registret) är ofullständig eller skadad” under Enhetsstatus, är du på höger sida. Vi hjälper dig att lösa detta problem med våra metoder. Följ bara och utför de metoder som nämns nedan tills problemet är löst.
denna metod bör åtgärda problemet. Om du fortfarande står inför problemet, följ metoderna som nämns nedan.
Innehållsförteckning
Fix 1-Avinstallera Elan keyboard filter device
1. Högerklicka på start-knappen och klicka sedan på Enhetshanteraren för att öppna Enhetshanteraren.

2. Dubbelklicka på tangentbord för att expandera det.
3. Högerklicka nu på Elan keyboard filter device och välj Avinstallera.
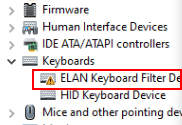
4. På nästa skärm markerar du bara alternativet Ta bort drivrutinsprogramvaran för den här enheten.
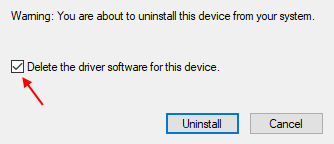
5. Klicka nu på åtgärd.
6. Klicka sedan på Skanna efter hårdvaruändringar.

Fix 1 – redigera registret
Obs: – Om du inte kan använda tangentbordet på grund av detta, bara använda musklick på musknappen och sedan rulla ner på start-menyn och hitta Windows enkel åtkomst. Klicka på Windows enkel åtkomst för att expandera den och klicka sedan på tangentbordet på skärmen för att öppna tangentbordet på skärmen.
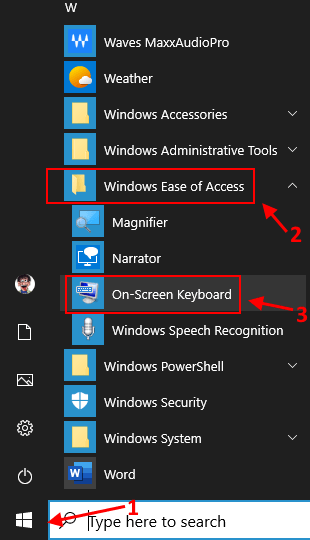
Steg 1. Tryck på Windows-tangenten + R-tangenten tillsammans för att öppna Kör.
steg 2. Skriv regedit och klicka på OK. Klicka på Ja När du blir ombedd att bekräfta.

Steg 3. I Registerredigeraren följer du den här sökvägen till vänster i fönstret.
HKEY_LOCAL_MACHINE\SYSTEM\CurrentControlSet\Control\Class\{4D36E965-E325-11CE-BFC1-08002BE10318}
nu, på höger sida , dubbelklicka på standard och ändra värdedata till tangentbord
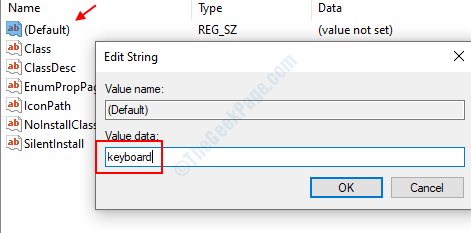
steg 4 – Dubbelklicka nu på UpperFilters och om det inte finns, högerklicka och skapa ett nytt > Multi-strängvärde och namnge det UpperFilters.
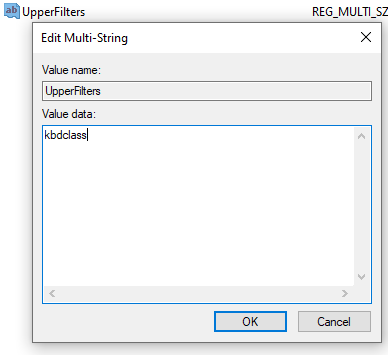
dubbelklicka nu på den och sätt värdedata som kbdclass.
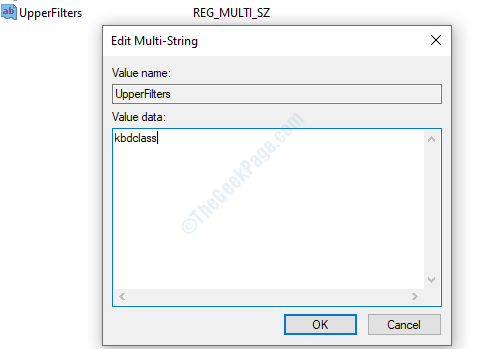
Steg 5 – Klicka på OK och stäng Registerredigeraren.
Fix 3 – Försök att uppdatera tangentbordet i Enhetshanteraren
Steg 1: Tryck på Windows-tangenten + X tillsammans på tangentbordet och välj Enhetshanteraren från snabbmenyn.

steg 2: i fönstret Enhetshanteraren bläddrar du ner och expanderar tangentbord. Under detta högerklickar du på standard PS / 2-tangentbordet och klickar på Uppdatera drivrutin.
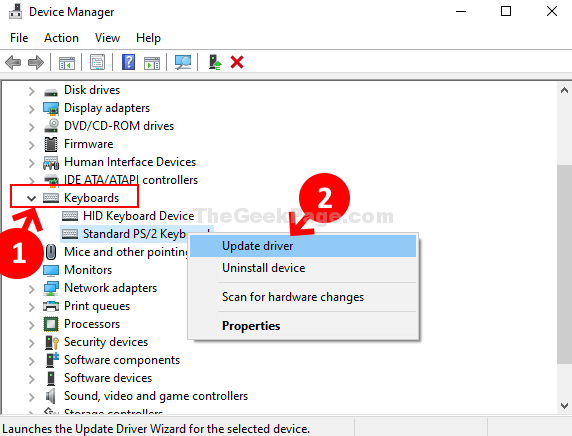
steg 3: Klicka nu på Bläddra i min dator för drivrutinsprogramvara.
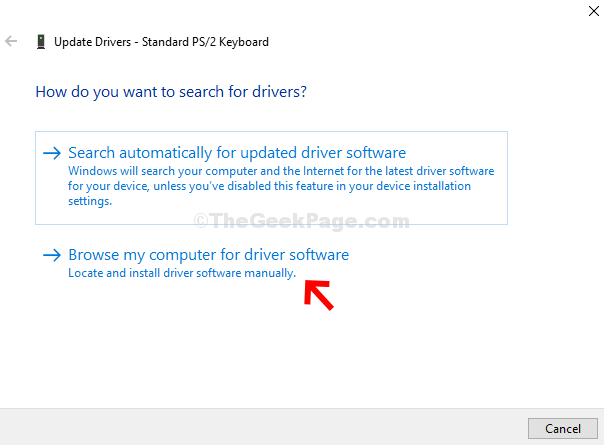
steg 4: Klicka sedan på Låt mig välja från en lista över tillgängliga drivrutiner på min dator.
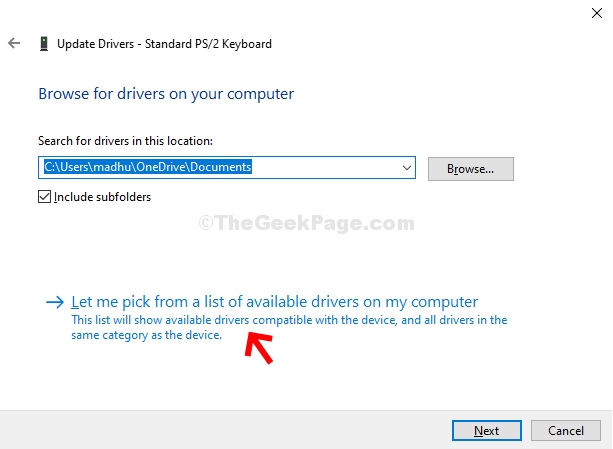
välj Standard PS2-drivrutin från listan och uppdatera den.
Fix 4 – Ta bort problematiska registerfiler
felmeddelandet själv säger att enhetens konfigurationsinformation i registret är ofullständig eller skadad. Så, i den här metoden kommer vi att ta bort de ofullständiga eller skadade registren på enheten. Följ stegen för att utföra den här metoden.
Steg 1. Tryck på Windows-tangenten + R för att öppna Kör.
steg 2. Skriv regedit och klicka på OK. Klicka på Ja När du blir ombedd att bekräfta.

Steg 3. I Registerredigeraren följer du den här sökvägen till vänster i fönstret.
HKEY_LOCAL_MACHINE/SYSTEM/CurrentControlSet/Control/Class/{4D36E965-E325-11CE-BFC1-08002BE10318}

Steg 4. Nu, på höger sida av fönstret, leta efter LowerFilters och UpperFilters. En efter en högerklickar du på dem båda och väljer Ta bort. När du blir ombedd att bekräfta klickar du på Ja.
Steg 5. Om din dator inte har LowerFilters och UpperFilters, välj sedan alla filer. Högerklicka på dem och välj Ta bort.
steg 6. Starta om datorn.
denna metod bör lösa problemet. Kontrollera om din dator känner igen DVD / CD-ROM-enheten eller inte. Om problemet fortfarande inte är löst, utför nästa metod.
Fix 5 – Inaktivera Toshiba Optical Disk Drive Service
denna metod har fungerat för många användare, men den här metoden är speciellt för användare som har en Toshiba DVD/CD-ROM-enhet i sin dator. Om din dator har någon annan tillverkares DVD / CD-ROM-enhet kan du hoppa över den här metoden.
för att utföra denna metod, följ stegen.
Steg 1. Tryck på Windows-tangenten + R för att öppna Kör.
steg 2. Typ tjänster.msc och klicka på OK.
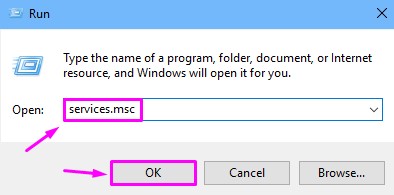
steg 3. I fönstret Tjänster letar du efter Toshiba Optical Disk Drive Service på höger sida av fönstret. Högerklicka på den och välj Egenskaper.
steg 4. Under fliken Allmänt väljer du Starttyp som inaktiverad och klickar på Stopp. Därefter klickar du på OK.
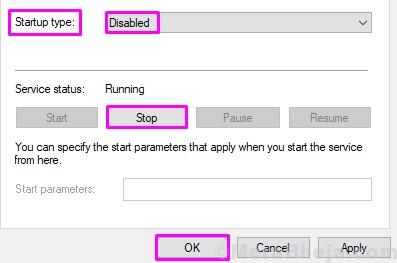
Steg 5. Starta om datorn nu.
steg 6. Högerklicka på Start-menyknappen och välj Enhetshanteraren.

Steg 7. Expandera DVD/CD-ROM-enheter och högerklicka på din DVD / CD-ROM-enhet. Välj Avinstallera enhet.

Steg 8. Klicka nu på Skanna efter hårdvaruändringar. Vänta tills din dator skannar och installerar enheten.

detta borde lösa problemet för dig. Sätt i en DVD / CD-ROM i enheten och kontrollera om din dator läser den eller inte. Om problemet fortfarande kvarstår, utför nästa metod.
Fix 6 – uppdatera drivrutinen
eftersom ingen av de ovan nämnda metoderna fungerade för dig, kan uppdatering av drivrutinerna. I den här metoden uppdaterar vi DVD / CD-ROM-enhetens drivrutiner. Följ stegen för att utföra den här metoden.
Steg 1. Högerklicka på Start-menyknappen och välj Enhetshanteraren.

Steg 2. Expandera DVD / CD-ROM-enheter. Högerklicka här på din DVD / CD-ROM-enhet och välj Uppdatera drivrutin.
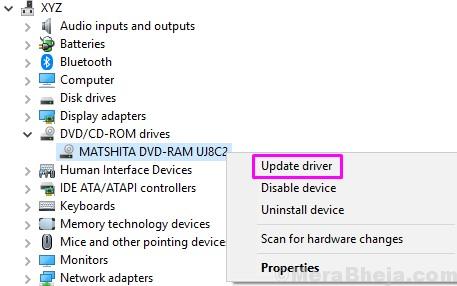
Steg 3. Klicka nu på Sök automatiskt efter uppdaterad drivrutinsprogramvara. Detta hämtar och installerar de uppdaterade drivrutinerna för DVD/CD-ROM-enheten på din dator.

Steg 4. När uppdateringsprocessen är klar startar du om datorn.
detta bör åtgärda problemet. Om problemet fortfarande kvarstår, prova nästa metod.
Fix 7 – felsöka problemet
i den här metoden försöker vi åtgärda problemet med felsökning. Här kommer Windows att försöka lösa problemet automatiskt av sig själv. Följ stegen för att utföra den här metoden.
Steg 1. Gå till Cortana och skriv felsöka. Välj Felsök från resultat.

Steg 2. Klicka på hårdvara och enheter.

Steg 3. Windows kommer att kontrollera efter problem. När det är klart, klicka på Tillämpa denna Fix eller tillämpa reparation automatiskt, beroende på vilket som visas.
steg 4. Starta om datorn.
Fix 8 – avinstallera DVD/CD-ROM
i den första metoden avinstallerar vi den problematiska enheten. Följ stegen för att utföra den här metoden.
Steg 1. Högerklicka på Start-menyknappen och välj Enhetshanteraren.

Steg 2. Expandera DVD/CD-ROM-enheter och högerklicka på din DVD / CD-ROM-enhet. Välj Avinstallera enhet.

starta om datorn när enheten avinstalleras. När datorn har startat om kommer Windows att känna igen DVD / CD-ROM-enheten som en ny enhet och installerar automatiskt drivrutinerna. Kontrollera om detta har löst problemet. Om det inte gjorde det, Följ nästa metod.
detta borde lösa problemet. Om ingen av metoderna fungerade för dig måste du byta ut din DVD/CD-ROM-enhet. Ta din dator till ett auktoriserat servicecenter och be dem byta ut enheten.