domů > všechny návody > tipy PowerPoint > screenshoty
v tomto článku budeme diskutovat o osvědčených postupech 3 při používání nástroje Screenshots pro efektivní prezentace.
PowerPoint umožňuje pořídit obrázek obrazovky počítače. Obrázek se nazývá screenshot.
snímání screenshotů v PowerPointu:
v aplikaci PowerPoint 2007, pokud chcete pořídit snímek obrazovky této stránky, stiskněte tlačítko Print screen na klávesnici, otevřete prázdný snímek v aplikaci PowerPoint a „vložit“. PowerPoint nalepí na snímek velký obrázek obrazovky počítače. Můžete změnit velikost obrázku, aby vyhovoval vašim potřebám.
pokud používáte PowerPoint 2010 můžete direclty použít vložit – > Screenshot možnost zachytit obraz na obrazovce okamžitě. Zobrazí se nabídka zobrazující dostupné obrazovky, které jsou otevřené na pozadí. Když kliknete na některý z nich, obrazovka se vloží na snímek. Obrázek je automaticky změněn tak, aby odpovídal vašemu konci snímku.
existuje mnoho způsobů použití této užitečné funkce v aplikaci PowerPoint. V tomto článku budeme diskutovat o některých osvědčených postupech při používání nástroje k vytváření efektivních prezentací.
1. Zajistěte viditelnost obrazu na obrazovce projektoru:
když vložíte Snímek obrazovky na snímek, detaily nejsou vždy jasně viditelné pro publikum v posledním řádku. Existují dva způsoby, jak to překonat.
prvním způsobem je vyjmout tisk ze snímku a distribuovat leták publiku před vysvětlením obrazovky. To nejen pomáhá vašemu publiku snadno dodržovat vaše pokyny, ale také jim pomáhá dělat si poznámky na listu pro budoucí použití.
tato metoda je velmi užitečná, když učíte publiku software nebo počítačový program. Samozřejmě musíte sledovat svou prezentaci s praktickými cvičeními.
druhým způsobem je oříznout zbytečné detaily a zobrazit pouze část, na které záleží. To je užitečné, když chcete vysvětlit koncept.
Chcete-li například zobrazit, kde je tlačítko „Nový snímek“ na pásu karet PowerPoint, můžete pořídit snímek obrazovky pásky a oříznout obrázek tak, aby zobrazoval pouze část, na které záleží. Chcete-li přidat větší přehlednost, můžete přidat příslušnou výzvu.
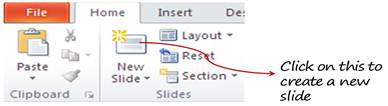
2. K vysvětlení postupu použijte více obrázků:
můžete zobrazit oříznuté obrázky snímku obrazovky, abyste zobrazili posloupnost akcí. Chcete-li například vysvětlit kroky k vložení „střídavé šestiúhelníkové grafiky“ do nástroje SmartArt, můžete použít následující snímky obrazovky:
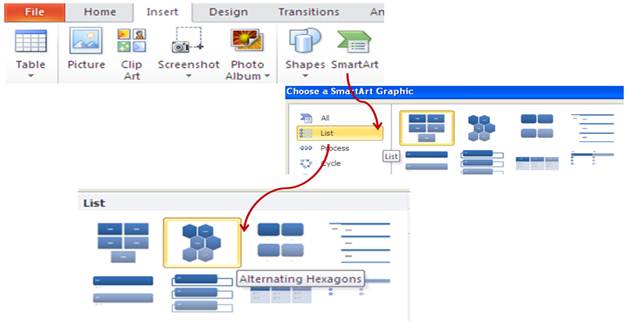
to je mnohem snazší sledovat než použití tří samostatných snímků obrazovky na různých snímcích.
použití vlastní animace, aby se váš snímek ožil
nejlepší způsob, jak používat obrázky na obrazovce tisku, je přidat vlastní animaci pro přiblížení příslušných částí a současně vyblednutí nepotřebných částí. Zde jsou kroky, jak to udělat.
pokusme se vysvětlit umístění tlačítka „Nový snímek“ v aplikaci PowerPoint.
Pořiďte snímek obrazovky příslušné obrazovky pomocí tlačítka Print screen a vložte obrázek na snímek. Změňte velikost obrázku tak, aby zabíral celou obrazovku od konce do konce.
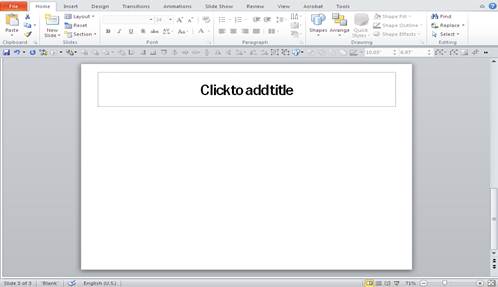
ořízněte část, kterou chcete zvýraznit, a přilepte ji zpět na přesnou polohu dřívějšího obrázku. Neměli byste být schopni rozlišit oříznutý Obrázek od snímku obrazovky na pozadí.
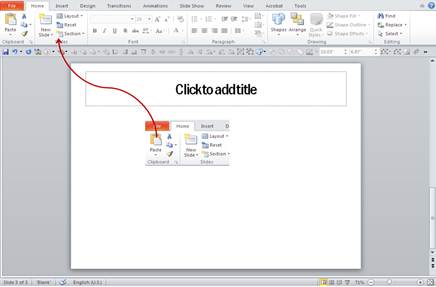
- vyberte oříznutou část a použijte vlastní animaci „Grow/Shrink“, abyste ji po kliknutí zvýšili na 150%. Animaci „pohybová cesta“ můžete použít k tomu, aby obraz rostl směrem ke středu – s předchozím animačním efektem. Díky této kombinaci ožijí různé části vašeho snímku obrazovky.
jak vidíte, při dobrém použití jsou snímky obrazovky mocným nástrojem v arzenálu obchodního moderátora.
související: Top 5 dráždivé způsoby, jak používat PowerPoint animace
viz Hlavní stránka pro více tipů PowerPoint
návrat na začátek screenshotů stránky