hjem > alle Tutorials > skærmbilleder
i denne artikel vil vi diskutere 3 god praksis ved brug af skærmbilleder værktøj til at lave effektive præsentationer.
giver dig mulighed for at tage billedet af din computerskærm. Billedet kaldes som skærmbillede.
Tag Screenshots:
hvis du vil tage et skærmbillede af denne side, skal du trykke på knappen Udskriv skærm på dit tastatur, åbne et tomt dias i Magtpunkt og ‘indsæt’. Et stort billede af computerskærmen på dit dias. Du ændrer størrelsen på billedet, så det passer til dit behov.
hvis du bruger Clippoint 2010, kan du direkte bruge Insert- > Screenshot mulighed for at tage et skærmbillede med det samme. Der vises en menu, der viser de tilgængelige skærme, der er åbne i baggrunden. Når du klikker på en af dem, bliver skærmen indsat på dit dias. Billedet ændres automatisk, så det passer til din slide ende til ende.
der er mange måder at bruge denne nyttige funktion på. I denne artikel vil vi diskutere nogle gode fremgangsmåder ved brug af værktøjet til at lave effektive præsentationer.
1. Sørg for synlighed af billedet på projektorskærmen:
når du indsætter et skærmbillede på et dias, er detaljerne ikke altid tydeligt synlige for publikum i sidste række. Der er to måder at overvinde dette på.
den første måde er at tage et print ud af diaset og distribuere uddelingen til dit publikum, før du forklarer skærmen. Dette hjælper ikke kun dit publikum med at følge dine instruktioner let, men hjælper dem også med at tage noter på arket til fremtidig brug.
metoden er ganske nyttig, når du underviser et program eller computer baseret program til dit publikum. Selvfølgelig skal du følge din præsentation med hænder på session for praksis.
den anden måde er at beskære unødvendige detaljer og kun vise den del, der betyder noget. Dette er nyttigt, når du vil forklare et koncept.
hvis du f.eks. vil vise, hvor ‘ny slide’ – knap er på båndet, kan du tage et skærmbillede af båndet og beskære billedet for kun at vise den del, der betyder noget. Du kan tilføje et relevant opkald for at tilføje mere klarhed.
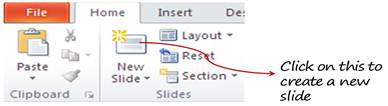
2. Brug flere billeder til at forklare en procedure:
du kan vise beskårne billeder af et skærmbillede for at vise rækkefølgen af handlinger. Hvis du f. eks. vil forklare trinnene til at indsætte ‘vekslende sekskantgrafik’ i SmartArt-værktøjet, kan du bruge følgende skærmbilleder:
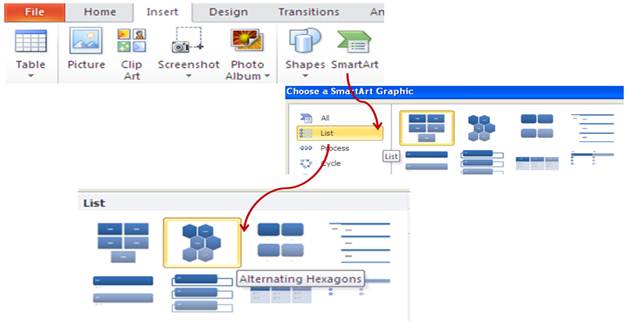
dette er meget lettere at følge end at bruge tre separate skærmbilleder på forskellige dias.
brug af brugerdefineret animation til at gøre dit skærmbillede levende
den bedste måde at bruge print screen-billeder på er at tilføje brugerdefineret animation for at forstørre de relevante dele, mens de unødvendige dele falmer ud samtidigt. Her er trinene til at gøre det.
lad os prøve at forklare placeringen af ‘ny slide’ – knap i kraftpunkt.
Tag et skærmbillede af den relevante skærm ved hjælp af knappen Print screen og indsæt billedet på diaset. Ændre størrelsen på billedet for at besætte hele skærmen ende til ende.
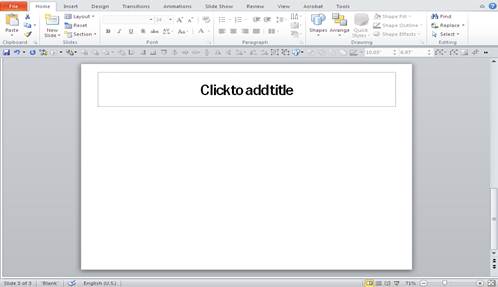
beskær den del, du vil fremhæve, og sæt den tilbage på den nøjagtige placering af det tidligere billede. Du bør ikke være i stand til at skelne det beskårne billede fra skærmbilledet i baggrunden.
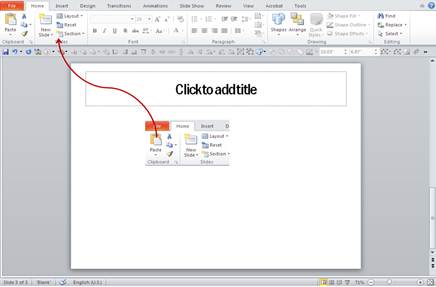
- Vælg den beskårne del og brug ‘vokse/krympe’ Brugerdefineret animation for at vokse den til 150% ved klik. Du kan bruge ‘motion path’ animation for at få billedet til at vokse mod midten – med tidligere animationseffekt. Denne kombination gør de forskellige dele af dit skærmbillede levende.
som du kan se, når de bruges godt, er skærmbilleder et kraftfuldt værktøj i arsenalen til en virksomhedspræsentant.
relateret: Top 5 irriterende måder at bruge Animation
se hovedsiden for flere tip
vend tilbage til toppen af skærmbillederne