
käytän ihanaa Comicbook-tietokantaohjelmaa ComicBase seuratakseni sarjakuvakokoelmaani. Rakastan ohjelmaa. Tykkään skannata kaikki omat kannet, vaikka käyttämäni ”Archive Edition” – ohjelmiston versio sisältää paljon kunnon kokoisia skannauksia. Omien skannausten tekeminen auttaa minua. Yksi-se tarkoittaa, että kaikki tietokannassa kuvatut sarjakuvat, jotka on merkitty ”varastossa”, ovat oikeita kirjoja, jotka on kuvattu & kaksi – sen avulla voin tallentaa jopa korkeammalla laatutasolla ja korkeammalla resoluutiolla kuin mitä ComicBase sisältää DVD-sarjoissa.
yksi seikka, joka minulla oli Comicbasen saadessani, on heidän valitsemansa tiedostomuoto. Kaikki comicbasen skannaukset ovat Jpeg-tiedostoja. Aluksi tämä todella vaivasi minua, koska olin aina käyttänyt PNG-muotoa skannatessani kansia. Jpeg on yleensä ”häviöllinen” formaatti (joskin standardissa on tukea häviöttömälle), joka todella soveltuu parhaiten valokuviin rivitaiteen sijaan. Jpeg toimii parhaiten silloin, kun Kuvassa ei ole kovia reunoja, suuria yksivärisiä palikoita tai paljon tekstiä. Jpeg (erityisesti korkeilla pakkausasetuksilla) pyrkii pehmentämään tekstin tai minkä tahansa lohkeavan rivitaiteen reunoja. Jos skannaamasi sarjakuvan kansi on vanhempi & siinä on 256 väriä tai vähemmän, tavanomainen viisaus oli käyttää GIF-muotoa. Ainoa ongelma oli paljon uudempia sarjakuvia viimeisen 12 vuotta tai niin on paljon rikkaampi väripaletti. Nykyaikaisissa sarjakuvissa voi olla tuhansia värejä painatuksessaan. Jos käytät GIF korkean värin kuva kuin että se on sekava ja ruma. Joten PNG tulee ilmeinen valinta, koska se on veitsenterävä reuna laatu GIF mutta valtava väripaletti Jpeg. Kaikki voittavat….vai onko? Ei todellakaan ole. PNG-tiedostokoot näille monimutkaisille grafiikoille ovat yleensä melko valtavia. Vaikka levytilan hinta laskisi ja kiintolevyjen koko kasvaisi koko ajan, näistä valtavista tiedostoista voi silti tulla todellinen ongelma, kun sarjakuvakokoelma mitataan tuhansissa! Joten ratkaisu on käyttää Jpeg – mutta käyttää sitä alhaisella pakkausnopeudella varmistaa korkea laatu eikä pehmentää näitä reunoja liikaa.
ennen kuin pääsemme asetuksiin, puhutaan laitteistosta. Comicbook-kansien kunnolliseen skannaukseen tarvitset hyvän taulu-bed-skannerin. Pidän enemmän slimline Canon-skannereista. Nykyiset mallit ovat USB 2.0. He jopa vetävät virtansa USB-port, joten ei virtajohto sotku. Nämä skannerit ovat hyvin ohuita, mutta mahtuu jopa iso kovakantinen kirjoja ansiosta ihmeellinen laajeneva ”Z-kansi” sarana.

ne ovat myös melko edullisia. Voit ostaa verkossa tai vähittäiskaupan paikoissa, kuten Office Depot $79.99 tai vähemmän. Ellet myös Tee film negatiivinen skannaus sinun ei todellakaan tarvitse viettää enää skanneri. Kaikki viimeaikaiset (minulla on Lide60) Canon flatbeds ovat täysin tuettu vankka ajurit saatavilla Windows XP ja Windows Vista. Huomautus-Jos sinulla on vanhempi PC, joka ei ole USB 2.0-portteja se varmasti kannattaa 30 taalaa lisätä USB 2.0-kortti, koska skannaus nopeusero on hyvin havaittavissa menossa 1.1 ja 2.0.
tässä oppaassa käytetään Photoshop CS3: n ruutukuvia ja asetustietoja. Niiden pitäisi sopia hienosti useimpien Photoshop-versioiden kanssa ja ne voivat osoittautua hyödyllisiksi muissa ohjelmissa, kuten Corelin PaintShop Prossa, vaikka termit voivat poiketa hieman tai suuresti joissakin tapauksissa.
Aloita puhdistamalla skannerin lasi. Muutama pölypilvi näkyy skannauksessasi, etkä halua sitä. Käytän yhdistelmä antistaattinen puhdistus pyyhkeet (myös hyvä LCD-näytöt) ja purkitettu ilma puhdistaa skannerin lasi. Kun pinta on puhdas ja kuiva, aseta sarjakirja kuvapuoli alaspäin lasille. Muista kohdistaa kansi niin suoraan kuin voit pitkin alas / alkuun ja toisella puolella. Monet sarjakuvat eivät ole leikattu / Nidottu täysin suoraan, joten joudut luultavasti säätää ja ”totta” kuvan myöhemmin sato/kiertää työkaluja.
valitse Tiedosto-valikosta Tuo ja valitse sitten skannerisi (skannerisi ei tietenkään näy täällä ennen kuin olet asentanut ajurin):

sen jälkeen se skannaa esikatselukuvasi ja sitten haluat vaihtaa skanneriohjaimen oletustilasta edistyneeseen tilaan, joten muutamme joitakin asetuksia:
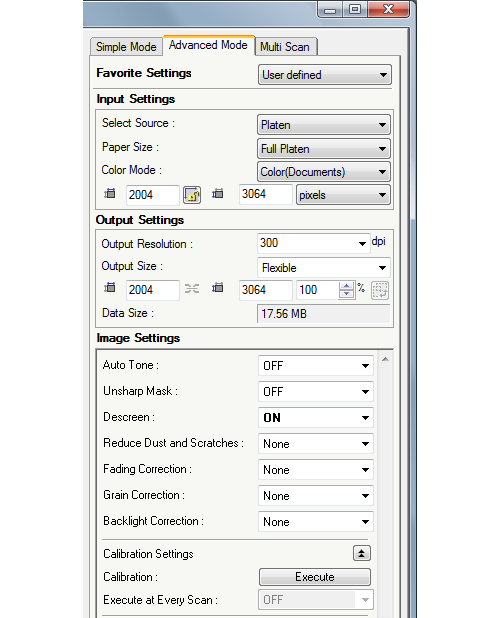
varmista, että auto-tone ja unsharp ovat molemmat pois päältä. Varmista, että descreen ON päällä. Descreen auttaa vähentämään / poistamaan moirea. Aseta dpi-lähtö 300: aan. Aseta väritila väriksi (asiakirjat). Kun olet skannannut ja sulkenut sovelman kerran näillä asetuksilla, sen pitäisi muistaa ne tulevaa käyttöä varten.
nyt ollaan valmiita skannaamaan toden teolla.

ennen kuin jatkamme, mainitsen yhden ajansäästäjän, jonka palkkaan. Kun olen skannaus kattaa olen tyypillisesti tehdä pino 20-30 kysymyksiä kerrallaan. Minulla on kunnollinen (4 keikkaa) määrä RAM minun PC. Jos sinulla on 2 keikkaa tai enemmän, voit tehdä tämän myös. Suoritan esikatseluskannauksen vain kerran koko skannaustilaisuuden ajan. Kaikki tallentamattomat kuvat pidetään RAM Photoshopissa skannauksen aikana. Varmista vain, että asetat comicbooks täsmälleen samaan paikkaan / paikkaan skannerin lasi joka kerta ja sinun ei tarvitse pitää uudelleen esikatselu skannauksen. Älä sulje skanneriikkunaa ja jatka skannausta. Varmista myös, että jätät tarpeeksi ”slop” skanneri sovelman sato ääriviivat huomioon erot korkeus ja leveys sarjakuvasta sarjakuva. Tämä huolestuttaa erityisesti silloin, kun pinossa on kirjoja eri aikakausilta tai kustantamoilta. Sarjakuvat leikataan paljon pienempi korkeus ja leveys tänään kuin ne olivat 80-luvulla…70-luvulla olivat vielä laajempi ja 60-ja 50-luvulla leveämpi vielä.
skannauksen valmistuttua ensimmäinen vaihe on rajata kuva (ja ”tosi” kuva tarvittaessa käyttämällä pyöritä Kangas / mielivaltainen komento):

riippuen hiirestä, käden vakaudesta ja muista tekijöistä saatat joutua zoomaamaan paljon (300%+) rajataksesi hyvin pienen määrän pikseleitä reunoilta. Minun erityisesti setup yleensä tarvitsee vain tehdä, että kun saan alas yhden pikselin muutoksia.
nyt käsittelyyn/editointiin ja tallentamiseen. Aloita Automaattitasot-komennolla:
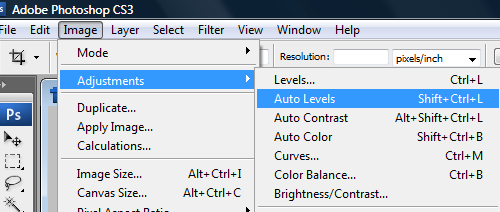
Photoshopin Automaattitasot-komento periaatteessa ”lyö ylös” kuvan. Se tekee mustista hieman mustempia, väreistä hieman syvempiä ja tekee valokuvista yleensä elävämpiä. Se voi korjata paljon yleisiä valaistusongelmia, mutta se ei aina toimi. Sanoisin, että se saa asiat oikein noin 99 prosenttia ajasta. Vertaa varsinaista sarjakuvaa automaattitasoitettuun ja päätä itse. Huomautus-koska se tekee valkoiset valkoisemmat se voi tehdä sarjakuva näyttää arvosana tai kaksi parempi kuin se todella on niin varo vääristelemään sarjakuvia myydessään verkossa!
nyt on aika muuttaa kokoa:

muuta resoluutiokenttä 115 pikseliin. Jätä kaikki muu rauhaan:

miksi 115 DPI?? 115 DPI tuottaa kuvan, joka on keskimäärin (aikakaudesta ja värisyvyydestä riippuen) 250-700 kb tiedostokoossa ja noin 1175 pikselin korkeudessa. Pidän 24 tuuman laajakuva LCD-näyttö käynnissä 1920×1200″ Graalin malja ” PC-näytöt ja se on mitä aion minun seuraava näyttö on (juuri nyt minulla on 20 tuuman käynnissä 1680×1050). Koska ComicBase näyttää kansikuvasi automaattisesti ja suurentaa sen täysikokoiseksi (tai näyttösi äärirajoille), tämä sopii ”Graalin malja” – resoluutiooni täydellisesti. Vaikka et aio koskaan olla niin liioiteltu näyttö saatat haluta tallentaa tässä koossa ”kaiken varalta”. Nestekidenäyttö halpenee ja halpenee, joten jonain päivänä 24 tuuman laajakuva ei ole sellainen ylellisyys.
uudelleenjärjestelyn jälkeen suorita Unsharp-komento:

Määrä 50%, säde 1,0 ja kynnysarvo 0:

nyt on aika tallentaa kuva:

Photoshop tallentaa JPEG käyttäen laatuasteikkoa 1-12. Mielestäni 9 antaa hyvän puristuksen ja antaa silti teräviä puhtaita kuvia. Muista, jos pakkaat liikaa, se näyttää melko pahalta erityisesti teksti-ja rivitaiteessa.
tässä on tuloksena lopullinen kuva, jota käytetään tässä opetusohjelmassa (klikkaa täysikokoiseksi):
voit sitten käyttää suosikkikuvan katseluohjelmaa tai Resurssienhallintaa ja vetää ja pudottaa skannauksesi suoraan comicbasen ongelmalistalle. Sinun tulisi myös tallentaa kopiot kaikista skannauksistasi erilliseen hakemistoon kiintolevyllesi siltä varalta, että joudut asentamaan Comicbasen uudelleen tai vaihtamaan tietokoneita. Katso virallinen ComicBase skannaus opas info tiedostojen nimet tukee ohjelman.
suosittelen näiden vaiheiden tallentamista Photoshop-toiminnoksi:

tämä automatisoi kaikki nämä vaiheet rajauksen jälkeen.
that ’ s about it. Älä unohda säännöllisesti puhdistaa platenista ja varmuuskopioida skannaukset DVD: lle tai ulkoiselle asemalle!
HUOM.: Tällä sivulla on nyt” osa kaksi ” täällä:
http://lrpctechblog.com/comic-books/cover-scanning-in-the-retina-age/