koti > kaikki Tutorials > PowerPoint-vinkit > kuvakaappaukset
tässä artikkelissa käsitellään 3 hyvää käytäntöä Kuvakaappaustyökalun käyttämisessä tehokkaiden esitysten tekemiseen.
PowerPoint-ohjelmalla voi ottaa kuvan tietokoneen näytöltä. Kuvan nimi on kuvakaappaus.
kuvakaappausten ottaminen PowerPointissa:
PowerPoint 2007: ssä, jos haluat ottaa kuvakaappauksen tästä sivusta, paina näppäimistön Print screen-painiketta, Avaa tyhjä dia PowerPointissa ja ’liitä’. PowerPoint työntää suuren kuvan tietokoneen näytön dia. Kuvan kokoa muutetaan tarpeen mukaan.
jos käytät PowerPoint 2010: tä, voit suoraan käyttää insertti -> Kuvakaappausvaihtoehtoa ottaaksesi näyttökuvan välittömästi. Näkyviin tulee valikko, jossa näkyvät taustalla avoinna olevat näytöt. Kun napsautat jotain niistä, näyttö liitetään dia. Kuvan kokoa muutetaan automaattisesti niin, että se sopii liukumäkeen päästä päähän.
tätä hyödyllistä ominaisuutta voi käyttää PowerPointissa monin tavoin. Tässä artikkelissa, käsittelemme joitakin hyviä käytäntöjä käyttää työkalua tehdä tehokkaita esityksiä.
1. Varmista kuvan näkyvyys projektorin näytöllä:
kun liimaat kuvakaappauksen diakuvaan, yksityiskohdat eivät aina näy selvästi viimeisen rivin yleisölle. On kaksi tapaa voittaa tämä.
ensimmäinen tapa on ottaa tuloste diasta ja jakaa Almu yleisölle ennen näytön selittämistä. Tämä ei vain auttaa yleisöä seuraamaan ohjeita helposti, mutta myös auttaa heitä tekemään muistiinpanoja arkki tulevaa käyttöä varten.
menetelmä on varsin hyödyllinen, kun opetat ohjelmaa tai tietokonepohjaista ohjelmaa yleisöllesi. Tietenkin, sinun täytyy seurata esitystä kädet istunto käytännössä.
toinen tapa on rajata turhat yksityiskohdat ja näyttää vain se osa, jolla on merkitystä. Tämä on hyödyllistä, kun haluat selittää käsite.
esimerkiksi, Jos haluat näyttää, missä PowerPoint-nauhassa on ”uusi slide” – painike, voit ottaa nauhasta ruutukuvan ja rajata kuvan näyttämään vain sen osan, jolla on merkitystä. Voit lisätä asiaankuuluvan kutsun lisää selkeyttä.
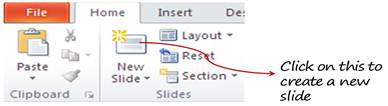
2. Käytä useita kuvia menettelyn selittämiseen:
voit näyttää rajattuja kuvia kuvakaappauksesta, jolloin voit näyttää toimintojen sarjan. Esimerkiksi, jos haluat selittää vaiheet lisätä ’vuorotellen kuusikulmio graafinen’ SmartArt työkalu, voit käyttää seuraavia kuvakaappauksia:
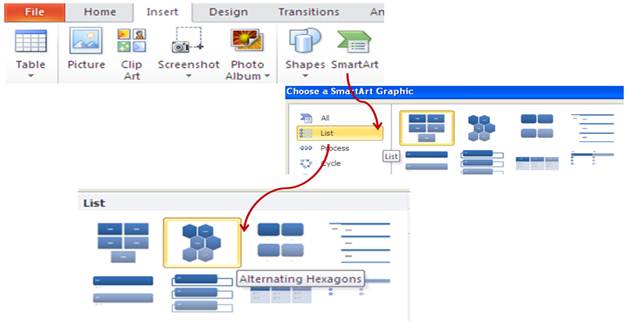
tämä on paljon helpompi seurata kuin käyttämällä kolmea erillistä kuvakaappausta eri dioja.
käyttämällä muokattua animaatiota kuvakaappauksen herättämiseksi eloon
paras tapa käyttää printtiruutukuvia on lisätä Mukautettu animaatio, jolla zoomataan asiaankuuluviin osiin, samalla kun turhat osat häivytetään samanaikaisesti. Tässä ovat vaiheet tehdä se.
yritetään selittää PowerPointissa ”New slide” – painikkeen sijainti.
Ota kuvakaappaus asianomaisesta näytöstä Print screen-painikkeella ja liitä kuva diakuvaan. Muuta kuvan kokoa niin, että Koko näyttö on täynnä.
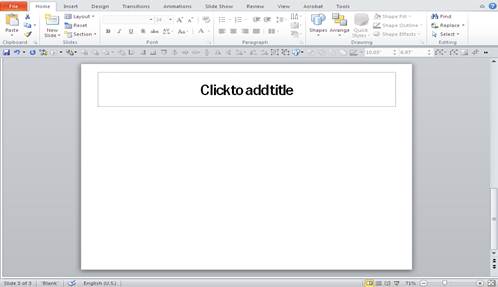
rajaa osa, jonka haluat korostaa, ja kiinnitä se takaisin aikaisemman kuvan täsmälliseen asentoon. Rajattua kuvaa ei pitäisi pystyä erottamaan taustalla olevasta kuvakaappauksesta.
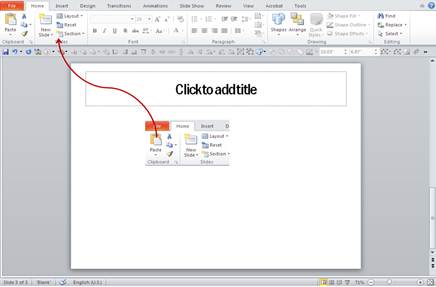
- valitse rajattu osa ja käytä ”Grow/Shrink” – mukautettua animaatiota kasvattaaksesi sen 150%: iin napsauttamalla. Voit käyttää ”motion path” – animaatiota, jotta kuva kasvaa kohti keskustaa-aiemmalla animaatioefektillä. Tämä yhdistelmä saa kuvakaappauksen eri osat elämään.
kuten hyvin käytettynä näkyy, kuvakaappaukset ovat tehokas työkalu bisnesjuontajan arsenaalissa.
sukua: Top 5 ärsyttäviä tapoja käyttää PowerPoint-animaatiota
Katso lisää PowerPoint-vinkkejä pääsivulta
palaa Ruutukaappaussivulle