Transparent interface type on monien valmistajien sovellus tuoda kaunis muotoilu käyttäjille. Lisäksi jotkut työkalut luovat läpinäkyvyyttä tehtäväpalkkiin Windows 10: ssä, tietokoneen läpinäkyvään taustatilaan tai Käynnistä-valikon läpinäkyvään tilaan.
tässä artikkelissa kerrotaan lisää Glass2k: sta, jolla saa kaikki ikkunat auki tietokoneella. Työkalu on erittäin kevyt, ei asennettu tietokoneeseen. Erityisesti Glass2k tarjoaa myös pikakuvakkeita, joilla käyttöliittymä voidaan vaihtaa nopeasti läpinäkyvään tilaan. Seuraavassa artikkelissa opastetaan, miten voit käyttää Glass2k-työkalua läpinäkyvän käyttöliittymän luomiseen Windowsissa.
- joitakin vinkkejä tehtäväpalkin mukauttamiseen Windows 10: ssä tehokkaasti
- Päivitä Windows 10-käyttöliittymä 11 mukautetulla työkalulla
- miten teemaa käytetään Windowsissa 10
kuinka luoda läpinäkyvyyttä Windowsille Windows
Vaihe 1:
käy alla olevasta linkistä ladataksesi glass2k-tiedoston tietokoneellesi.
- http://chime.tv/products/glass2k.shtml
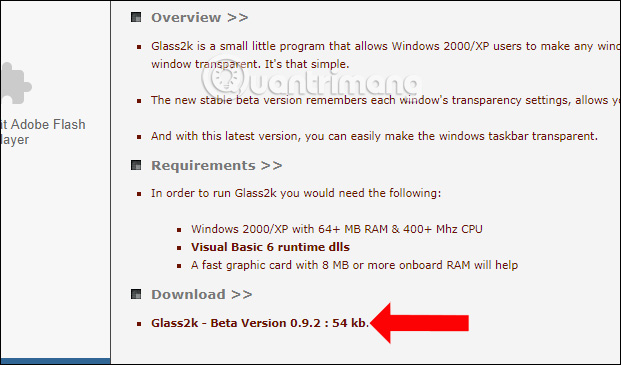
Vaihe 2:
kun olet ladannut tiedoston, napsauta exe-tiedostoa käynnistääksesi sen näyttääksesi työkalun asetusliittymän. Tässä käyttöliittymässä, voit valita Auto-Load Glass2k jokainen Windows alkaa käyttää työkalua heti avaamisen jälkeen Windows.
Napsauta Auto-Remember every window ’ s Transparency Settings muistaaksesi työkalussa olevat Windowsin läpinäkyvän tilan asetukset.
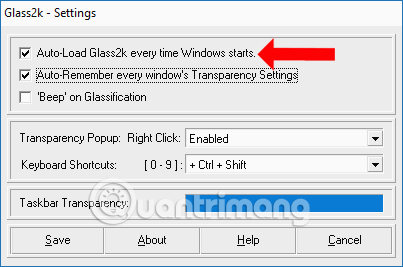
Vaihe 3:
myös tässä rajapinnassa avoimuus Popup-rivillä määritä pikakuvakkeet, jotka mahdollistavat avoimuuden säätämisen Windowsissa auki oleville ikkunoille.
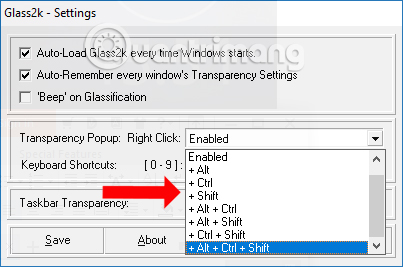
työkalu tarjoaa myös pikakuvakkeen sovelluksen käyttöliittymän läpinäkyvyystason säätämiseksi Pikanäppäin-osiossa.
- Ohjaus + Vaihto + 9: Alhaisin avoimuustaso.
- ohjaus + Vaihto + 8: läpinäkyvyyden asteittainen lisääminen. Paina 8-3 lisätäksesi ikkunan läpinäkyvyyttä.
- Control + Shift + 2: High transparency level.
- ohjaus + Vaihto + 1: läpinäkyvä tila maksimiin.
- Control + Shift + 0: Cancel transparent mode for the application window.
käyttäjät voivat myös muuttaa sovellusikkunan avoimuustason pikanäppäimistöä. Napsauta lopuksi Tallenna-painiketta Tallenna.
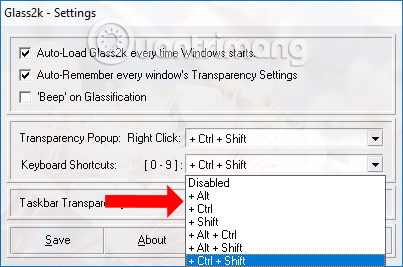
Vaihe 4:
jos haluat saada minkä tahansa tietokoneen ikkunan auki, paina aiemmin asetettua pikanäppäintä. Tämä näyttää kyseisen ikkunan % blur-sarakkeen. Korkeimmillaan 90 prosenttia ja alimmillaan 10 prosenttia.
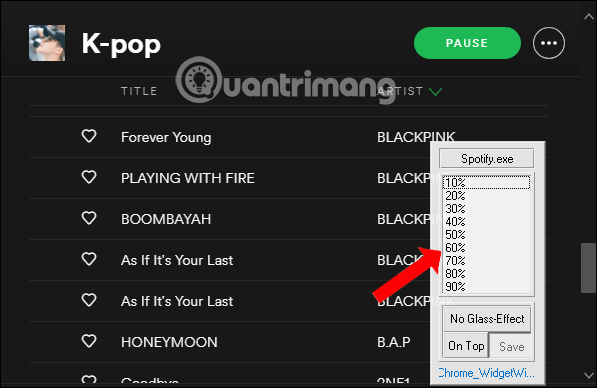
esimerkiksi, Aion hämärtää sovellusikkunan 40% ja saada tuloksen kuten alla. Ikkunan käyttöliittymä muuttuu läpinäkyväksi. Meidän pitäisi säätää läpinäkyvyyttä noin 50% tai enemmän, jotta ikkunan sisältö näkyisi selvästi.
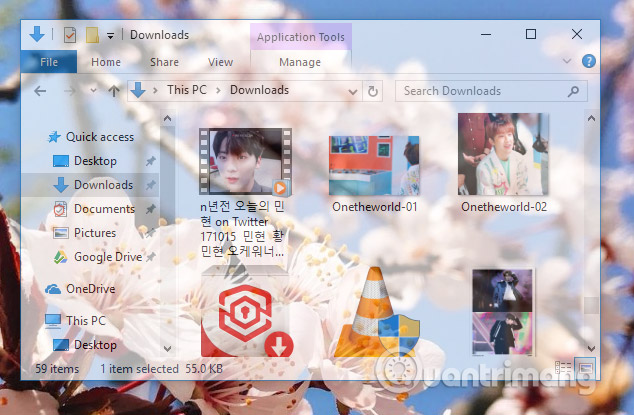
Vaihe 5:
jos haluat poistua läpinäkyvästä taustatilasta, paina aktivointinäppäinyhdistelmää uudelleen glass2k: ssa ja napsauta No Glass Effect .
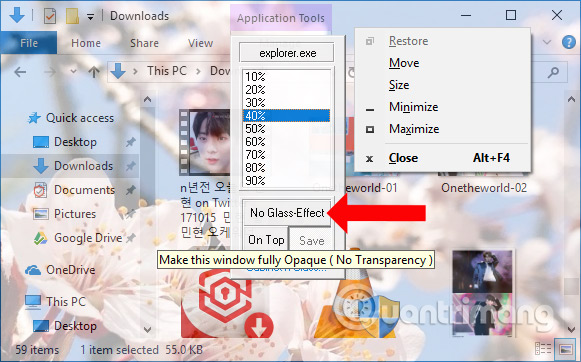
Vaihe 6:
Glass2k: ssa on myös tehtäväpalkin läpinäkyvyyssäätö . Työkalun asetusliittymässä on tehtäväpalkin läpinäkyvyyden osio, jonka avulla voit säätää haluamasi tason.
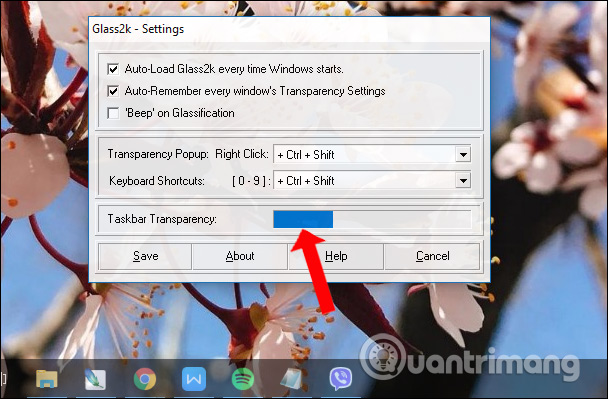
Vaihe 7:
seuraavilla käynneillä Nollaa Glass2k, kuten muokkaamalla pikanäppäintä, näyttämällä opasiteettiluettelon%, napsauttamalla työkalukuvaketta hiiren kakkospainikkeella ilmoitusalueella ja valitsemalla Asetukset .
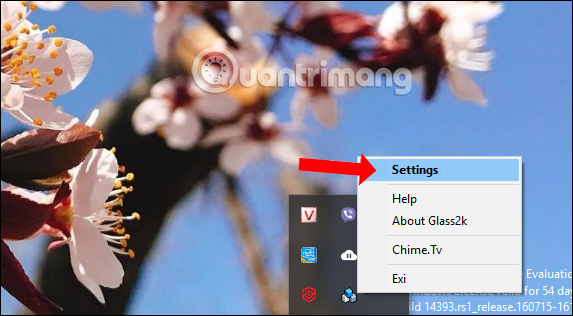
Glass2k-työkalu tarjoaa läpinäkyvyyttä Windows – sovelluksille. Lisäksi, työkalu luo läpinäkyvyyttä tehtäväpalkin, jota sinun ei tarvitse tukea muita ohjelmistoja.
opetusvideo luotu läpinäkyväksi Windows-käyttöjärjestelmälle
Katso lisää:
- 20 parhaat vinkit Käynnistä-valikkoon ja tehtäväpalkkiin Windows 7: ssä
- Kuinka näyttää tehtäväpalkin kello Windows 10: ssä
- 8 tools to hide programs running on tehtäväpalkissa tai Traybarissa
I wish you all success!