Johdanto
tämä opetusohjelma näyttää, miten lähettää kirjeen useille ihmisille Mailshot-käyttöliittymästämme, ennen kuin seuraat tämän opetusohjelman vaiheita, sinun on varmistettava, että olet ladannut osoiteluettelon ensin. Jos et ole tehnyt niin, lataa ensin osoiteluettelosi ja palaa sitten tähän opetusohjelmaan.
Mailshot-rajapinnan avulla voit lähettää kirjeen useille ihmisille verkkoeditorin avulla. Online-editorin käytön lisäksi voit liittää kirjeeseesi PDF-dokumentteja lisäsivuina. Jos haluat vain lähettää saman PDF useita ihmisiä ja ei käytä online editor tämä on myös mahdollista Mailshot käyttöliittymä.
jos olet yhdistänyt kirjeesi MS Wordilla, meillä on MS Word Mailmerge-käyttöliittymä, josta voit lukea lisää täältä.
Vaihe 1: Valitse Mailshot interface
Kirjaudu PC2Paper-tilillesi ja siirry Write a letter-valikkoon, valitse tästä Mailshot-vaihtoehto
Vaihe 2: Anna mailshot-liittymälle nimi ja palautusosoite
kun Mailshot-liittymä ilmestyy, anna mailshot-liittymälle nimi ja anna palautusosoite. Tämä tulostetaan postituskuoriin ja käytetään kirjeiden palautusosoitteena, jos posti ei pysty niitä toimittamaan.
kun olet nimennyt postiosoitteesi ja antanut palautusosoitteen, napsauta Lisää osoite-painiketta.
Vaihe 3: Valitse osoitteesi
tässä vaiheessa voit valita osoitteet, joihin haluat lähettää postilähetyksesi. Tämä opetusohjelma olettaa, että olet jo ladannut osoiteluettelon, joka on osoitettu Upload your Address List-opetusohjelmassa. Seuraavassa esimerkissä olemme valinneet kaikki osoitteet osoiteluettelosta nimeltä ”Oma osoitelista 1”.
Vaihe 4: Valitse haluatko käyttää verkkoeditoria
sen jälkeen, kun olet valinnut osoitteesi vieritä sivua alaspäin ja päätä haluatko käyttää verkkoeditoria klikkaamalla ”Kirjoita kirje” – painiketta (alla). Verkkoeditorin avulla voit kirjoittaa kirjeesi verkossa. Verkossa kirjoittamaasi kirjeeseen voi liittää myös PDF-dokumentteja. Vaihtoehtoisesti, jos haluat vain lähettää PDF-dokumentteja mailshot ohita vuoropuhelu sinulle esitetään alla ja klikkaa PDF liitetiedostot välilehti.
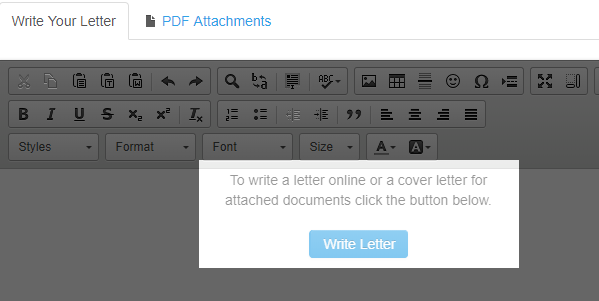
vaihe 4a: verkkoeditorin käyttäminen
jotkin verkkoeditorin tarjoamista toiminnoista, joita saatat pitää hyödyllisinä, ovat (kuten alla olevassa kuvassa):
- Lisää kuvia voit käyttää tätä lisätäksesi kirjaimen pään kirjeeseen
- lisää sivukatkokset jos haluat osan kirjeestäsi olevan erillisillä sivuilla
- lisää yhdistämiskenttä voit käyttää tätä personoidaksesi jokaisen kirjeen postilaukauksessasi alla olevan kuvan mukaisesti.
Vaihe 5 : Liitä PDF-tiedostot
voit liittää PDF-tiedostoja ilman verkkoeditoria (kuten aiemmissa vaiheissa on käsitelty) tai voit käyttää verkkoeditoria ja liittää PDF-tiedostoja postitukseesi. Online-editorin tuottamaa kirjettä käytetään kansilehtenä mahdollisille sähköpostiisi liitetyille PDF-tiedostoille. Liittääksesi PDF: n valitse” PDF-liitteet ” – välilehti. Yksi valittu klikkaa ”Liitä PDF” – painiketta.
Vaihe 6 : Preview your mailing
After you have completed your letter you can preview it by clicking the preview buttons located at the bottom and very top of the screen. Näet alla olevasta kuvasta, että koska lisäsimme kentät kirjeeseemme, jokainen niistä on yksilöllinen.