miten valkaista hampaat Photoshopissa nopeasti ja älä tuhlaa paljon aikaa luonnollisen ilmeen saamiseen? Kukaan ei halua valokuviin keltaisia hampaita, mutta usein käy niin, että salama saa ne näyttämään huonommilta kuin ne ovat tosielämässä. Anna malleillesi todellinen Hollywood-hymy Photoshopissa.
tutkittuani ja testattuani monia online-tutoriaaleja huomasin, että useimmat niistä tuovat joko liian epärealistisia tai haalistuneita tuloksia. Tämä rohkaisi minua näyttämään sinulle 3 luotettavia menetelmiä siitä, miten valkaista hampaat Photoshop CC, niin että lopullinen kuva näyttää hyvältä ja luonnolliselta.
menetelmä #1. Hampaiden valkaisuun kautta Hue / kylläisyys säätö kerros


Order Headshot Retouching $5 per photo
The first Photoshop whitening teeth method I ’ d like you to try is actually the most-used kiitos sen yksinkertaisuuden. Se merkitsee sävyn/kylläisyyden säätämistä.
Vaihe 1. Luo värisävyn / värikylläisyyden Säätötaso
Tasopaneeliin, etsi Uusi täyttö-tai Säätötason kuvake ja napsauta sitä. Kun välilehti avautuu, valitse värisävyn / kylläisyyden säätökerros.
oletusarvoisesti Muokkausvalinta on Master, mikä tarkoittaa, että värisävy/värikylläisyys vaikuttavat yhtä paljon kaikkiin kuvan väreihin.
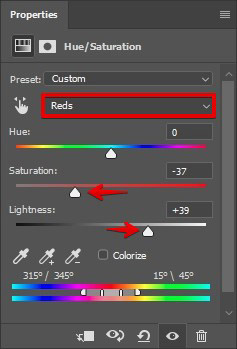
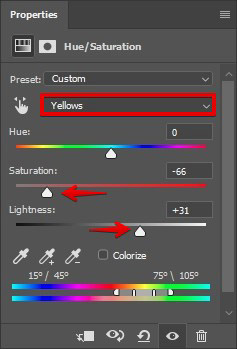
tässä vaiheessa täytyy muuttaa punaisten ja keltaisten vaaleutta ja värikylläisyyttä kuvassa. Voit syöttää arvot näet kuvan alla, tai tehdä sen vähitellen, joka kerta tarkistaa, miten hampaat näyttävät.
sinun täytyy löytää tällainen asento, jossa hampaat näyttävät valkoisilta, mutta säilyttävät silti aavistuksen keltaisuutta. Näin tehdään, koska ihmisen hampaat eivät voi olla puhtaasti valkoiset!
- Lue lisää siitä, miten voit ladata Photoshopin ilmaiseksi.
Vaihe 2. Käännä taso
Avaa ”kuva” – valikko, mene ”säädöt” – alivalikkoon ja valitse ”Käännä.”Voit myös painaa” Ctrl-I ” pikakuvaketta varten. Tämä piilottaa tekemäsi muutokset.

Vaihe 3. Valkaista hampaat Harjavälineellä
käyttäen harjaa, maalaa hampaiden päälle kerrosmaski. Värisävyn kyllästyskerroksen vaikutus näkyy nyt vain hampaissa.

Vaihe 4. Sovittu! Arvioi tulos
siinä se on! Täysin valkoiset hampaat 4 vaiheessa.
- Katso tästä tutoriaalista, miten hampaat valkaistaan Lightroomissa.
Menetelmä #2. Hampaiden valkaisuun kautta käyrät säätö kerros


tällä menetelmällä on vähemmän tuulettimia, mutta sitä käyttävät vahvistavat sen tehokkuuden. Niin, katsotaanpa tutkia sitä yksityiskohtaisesti.
Vaihe 1. Luo käyrien säätökerros
ensisijaisesti meidän on luotava käyrien säätökerros.
avoimet kerrokset, Valitse Uusi säätökerros > käyrät. Näet 2 käyrät-punainen ja valkoinen. Syötä RGB -, punainen-ja Sinikäyrien arvot kuten alla olevissa kuvissa.
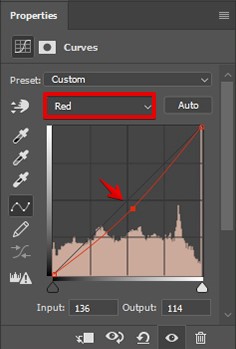
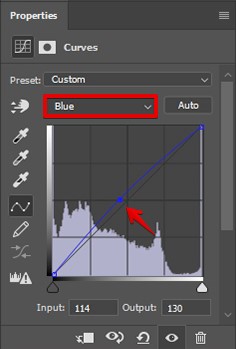
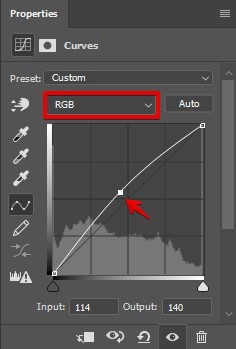
Vaihe 2. Käännä kerros
olet varmasti huomannut, että luomaasi kerrokseen on kiinnitetty kerroksellinen maski.
paina pikanäppäintä ”Ctrl-I” kääntääksesi tason. Tämän seurauksena käyrien säätökerroksen vaikutus on näkymätön, koska kerrosmaski on täysin musta.
kerrosmaskissa musta kätkee ja valkoinen tekee kerroksesta näkyvän.
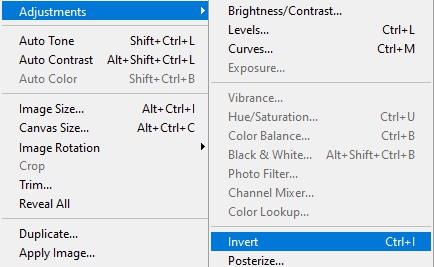
paina D vaihtaaksesi oletusväreihin (musta etualalla ja valkoinen taustalla) ja valitse maski.
Vaihe 3. Valkaista hampaat harjalla
nyt tarvitset säännöllisen pehmeän siveltimen, jossa on pyöristetyt reunat hampaiden valkaisuun Photoshopissa. Etsi se työkalupalkin.
sopiva harjan koko on 10px.
maalaa nyt hampaiden päälle valkoista. Käyräkerroksen vaikutus näkyy vain hampaissa, kun suoritit tämän toiminnon kerroksenaamiossa, joten hampaat näyttävät melko valkoisilta.

- Etsi tarkempia tietoja siitä, miten Photoshopissa naamioidaan.
Vaihe 4. Sovittu! Arvioi tulokset
siinä kaikki. Nopea ja tehokas tapa miten valkaista hampaat Photoshopissa.
Menetelmä #3. Hampaiden valkaisu Sienityökalun avulla


toinen helposti toistettava menetelmä on Sienityökalun ja Dodge-työkalun käyttö. Ensimmäinen tuo desaturaatiovaikutuksen, kun taas toista välinettä käytetään hampaiden vaalentamiseen.
Tarkenna valkaisuastetta. Luonnollinen hymy on etusijalla!
Vaihe 1. Kopioi taso
riippumatta siitä, mitä kuvaa muokkaat, sinun on parasta pitää alkuperäinen tiedosto koskemattomana, samalla kun teet kaikki muutokset päällekkäisellä tasolla. Luo sellainen. Voit kopioida kuvan uudelle tasolle painamalla Cmd + J (Mac) tai Ctrl + J (Windows).

Step 2. Valitse Sienityökalu ja poista hampaat
työkalupalkin alta löydät Sienityökalun. Valitse se.
tätä työkalua tarvitaan hampaiden värin poistoon.
avaa Työkaluvaihtoehdot ikkunan yläosassa ja aseta tila tyhjäksi. Virtauksen tulisi olla 100% ja Vibrnace – sammutettu (katso, onko valintaruutu tyhjä).
tarvitset pehmeän siveltimen. Valitse koko, joka on kätevä voit maalata yli hampaita. Riippuen hampaiden alueesta, saatat joutua lisäämään tai pienentämään harjan kokoa. Ei tuhlata aikaa, selaamalla asetuksia, vain käyttää pikakuvakkeita-paina”] ”tehdä harjalla isompi ja” [”–tehdä pienempi.

ennen kuin voit varsinaisesti valkaista hampaat Photoshop, ne täytyy ensin desaturoida. Zoomaa, jotta voit hallita aluetta paremmin. Ole tarkka, sillä sinun ei tarvitse vaikuttaa kuvan naapuriosiin.
jatka, kunnes kaikki hampaat on poistettu.
Vaihe 3. Valkaista hampaat
kun olet lopettanut edellisen vaiheen, voit aloittaa hampaiden valkaisun. Tätä varten tarvitset Dodge-työkalun. Aktivoi se painamalla työkalurivillä O.
ja valitse sivellin. Sen pitäisi olla pieni ja pehmeäreunainen. Aseta koko, joka on hieman suurempi kuin hampaat.
aseta ensin vaihteluväli korostukseen. Altistus olisi asetettava 48 prosenttiin. Säädellä siveltimen kokoa kuten Sienityökalun tapauksessa. Sytytä hampaat.

muista Dodge-työkalun erikoinen ominaisuus. Joka kerta, kun napin vapauttaa ja alkaa maalata uudelleen, Dodgen määrä kasvaa.
aseta sitten vaihteluväli Midtoneihin ja altistus 10%: iin. Maalaa hampaat.
jos luulet menneesi yli laidan, paina Cmd + Z (Mac) tai Ctrl + Z (Windows) siirtyäksesi 1 askel taaksepäin. Jos et pidä kokonaisvaikutuksesta, vähennä sitä valitsemalla Fade Dodge-työkalu Muokkaa-välilehdessä.
- Opettele Photoshopissa silottamaan ihoa, jotta muotokuvasi näyttää viimeistellyltä.
Vaihe 4. Sovittu! Arvioi tulos
hyvin tehty. Olet onnistunut valkaista hampaat Photoshop 4 yksinkertaisia ohjeita.
mitä muuta voi tehdä kuin hampaiden valkaisua Photoshopissa?
ei vie paljon aikaa ymmärtää täysin, miten tätä hampaiden valkaisuun kuvankäsittelyohjelmaa käytetään. Muista kuitenkin, että kuvissa voi olla muitakin osia, jotka saattavat vaatia jonkinlaista jälkituotantoa (hajahiukset, punaiset silmät, ihovauriot jne.).
Make Skin Look Fabulous
Säädä mallin vartalon ja kasvojen ihon sävyä. Älä sumenna sitä liikaa, vaan pyri jättämään tekstuuri mahdollisimman luonnolliseksi. Käytä lehden ilmettä Dodge & Burn effect.
- Opettele korjaamaan ihoa taajuuden erotuksella.
työ Irtokarvan kanssa
huolehtiminen hiuksista, niiden määrästä, väristä ja ei-toivottujen kulkukarvojen poistamisesta ovat muita onnistuneen valokuvatuotannon perusvaiheita. Irtokarvojen poistaminen voi olla todellinen haaste. On olemassa paljon hyödyllisiä vinkkejä ja tehokkaita tekniikoita selviytyä tästä ongelmasta.
- Katso tästä tutoriaalista, miten irtokarvat poistetaan Photoshopissa.
hankkiudu eroon pukeista ja rypyistä vaatteissa
kuvia katsoessa kiinnitämme varmasti huomiota kuvattavaan henkilöön. Kuitenkin, millaisia vaatteita, joita hän / hän on yllään, ei ole vähemmän tärkeää. Se korostaa henkilön kauneutta ja liittyy usein kuvausteemaan. Siksi seuraava askel moitteettoman imagon saamisessa on työ, jossa on puutteita asussa. Jos käsittelet headshot retouching, poista kaikki kansiot ja ryppyjä vaatteita.
- Opettele poistamaan vaatteiden ryppyjä Photoshopissa.
Paranna meikkiä
luonnollisesti ennen kuvauksia meikkaaja välittää mallista, jotta se näyttäisi täydelliseltä ja sopisi kuvaussession tyyliin. Vähitellen poskipunien, luomivärien ja huulipunien väri alkaa kuitenkin menettää kirkkauttaan ja houkuttelevuuttaan.
totta kai voi pitää taukoa ja virkistää meikkiä, mutta on toinenkin tie ulos. Voit täydellisesti parantaa kaikkia edellä mainittuja yksityiskohtia valokuvan retusoinnin aikana.
- Lue lisää siitä, miten kaksoisleuka poistetaan Photoshopista.
Poista pussit silmien alla
pussit silmien alla ovat melko yleinen ongelma. He voivat vakavasti pilata muotokuvan riippumatta siitä, otettiinko se aamulla, keskellä päivää tai illalla; studion sisä-tai ulkopuolella.
toivomme vinkkejä siitä, miten voit käyttää helposti valkaista hampaat Photoshop ja joitakin muita tärkeitä muotokuva retouching video tutorials on hyötyä sinulle. Nämä tehokkaat tekniikat auttavat sinua kuvan retouching tullut nopeammin ja ammattimaisemmin.
Freebies for Teeth Whitening
jos sinulla ei ole aikaa tehdä hampaita valkoisiksi jokaisessa valokuvassa, voit käyttää Photoshop-laajennuksia tämän askeleen nopeuttamiseksi ja automaattiseksi.
toiminta #1


lataa tämä Photoshop-toiminto nopeaan hampaiden valkaisuun. Sen avulla, voit kääntää kuvankäsittely osaksi nopea prosessi. Poista keltainen sävy 2 klikkauksella.
- Opi käyttämään Photoshop-toimintoja.
toiminta #2

