loistava tapa pelastaa itsesi viruksilta, haittaohjelmilta ja vakoiluohjelmilta on käyttää virtuaalikonetta Internetin selaamiseen tavallisen Windows-tietokoneen sijaan. Joten mikä on virtuaalikone? Se on periaatteessa täysi kopio Windows, joka kulkee sisällä toinen kopio Windows nimeltään isäntä.
Windowsin virtuaaliversio on vain suuri tiedosto ja Windows-tietokoneella toimiva erikoisohjelmisto (virtualisointiohjelma) toimii valetietokoneena niin, että Windows voi toimia. Kaikki mitä teet virtuaalikoneessa ei vaikuta isäntäkäyttöjärjestelmääsi. Virtuaalikoneeseen voisi siis ladata 10 virusta ja pääkäyttöjärjestelmäsi olisi turvallinen.
virtuaalikoneissa on se kiva, että niitä voi nollata. Joten jos saat viruksen, kun selaat virtuaalikonetta, voit yksinkertaisesti palauttaa virtuaalikoneen oletustilaan, kun olet asentanut sen ja aloittaa alusta. Se on myös hyvä tapa lisätä yksityisyyttä, koska voit yksinkertaisesti poistaa mitä olet tehnyt virtuaalikoneessa.
ennen kuin aloitamme, puhutaan vaatimuksista. On olemassa monia ohjelmistoja virtualisointi työkaluja siellä, kuten VMWare, Parallels, VirtualBox, jne. mutta pysyn vain Microsoftin ohjelmistoissa. Jotta tämä toimisi, tarvitset kaksi asiaa.:
- Disk2VHD-ilmainen työkalu Microsoftilta, jota käytetään minkä tahansa Windows-käyttöjärjestelmän muuntamiseen Windows XP: stä lähtien virtuaalikonetiedostoksi.
- Windows 8.1 Pro tai Windows 10 Pro-tarvitset joko Windows 8.1: n tai Windows 10: n Pro-versiot saattaaksesi tämän prosessin päätökseen. Molemmissa käyttöjärjestelmissä on Hyper-V-niminen työkalu, jolla pääsee käsiksi Disk2VHD: n luomaan virtuaaliseen tiedostoon.
on myös syytä huomata, että vaikka virtuaalikoneena voi käyttää Windows XP: tä, Vistaa ja 7: ää, on parasta, jos voi muuntaa Windows 8.1: n tai Windows 10: n koneen, koska korkein resoluutio, jota Hyper-V tukee noille vanhemmille käyttöjärjestelmille, on 1600×1200. Se on todella ärsyttävää ja en tiedä, miksi Microsoft ei ole vaivautunut korjaamaan tätä ongelmaa vielä. Joka tapauksessa, se on ongelma vain niille, joilla on korkean resoluution monitorit.
Muunna Windows-käyttöjärjestelmä VHD: ksi
aloitetaan helpolla osuudella: muunnetaan nykyinen Windows-versio virtuaalikoneeksi (VHD tai VHDX-tiedosto). Voit tehdä tämän, lataa Disk2VHD työkalu edellä ja suorita EXE tiedosto.
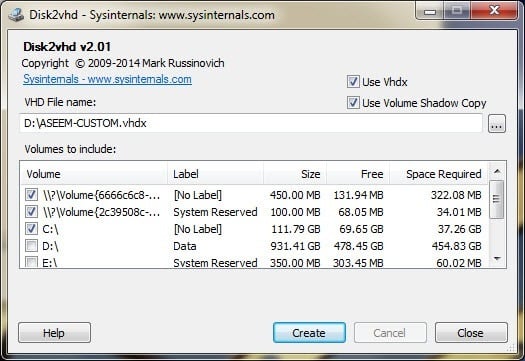
kun suoritat sen, näet yllä olevan kaltaisen näytön. Ei todellakaan ole paljon sinun tarvitsee tehdä täällä muuta kuin valita paikka, johon haluat tallentaa VHDX tiedosto ja mitkä määrät haluat sisällyttää.
jos sinulla on suuri kiintolevy, voit vain antaa sen tallentaa tiedoston samaan osioon kuin Windows. Jos ei, valitse toinen paikka, kuten toinen kiintolevy tai ulkoinen USB-kiintolevy. Oletuksena, se aikoo valita kaikki volyymit se löytää tietokoneen, joka ei ehkä halua todella haluat.
minun tapauksessani minulla on useita kiintolevyjä kytkettynä tietokoneeseen, joten haluan vain valita äänenvoimakkuuden C:\, joka on kooltaan 37,26 GT. Lisäksi, haluat varmistaa valita muita määriä, jotka on luotu, kun olet asentanut Windows, todennäköisesti käynnistyksen äänenvoimakkuutta ja järjestelmän varattu äänenvoimakkuutta. Nämä ovat yleensä todella pieniä: minun tapauksessani järjestelmän varattu tilavuus on vain 34 MB ja toinen tilavuus, jolla ei ole etikettiä, on vain 322.08 MB.
on erittäin tärkeää, että valitset nämä muut volyymit Windows-äänenvoimakkuuden lisäksi, koska jos et, käyttöjärjestelmä ei käynnisty, kun lataat sen Hyper-V: hen. sen sijaan saat käynnistyksen Epäonnistumisviestin! Tämä johtuu siitä, että nämä kaksi ylimääräistä volyymia kertovat järjestelmälle, missä Windows sijaitsee ja miten se käynnistetään.
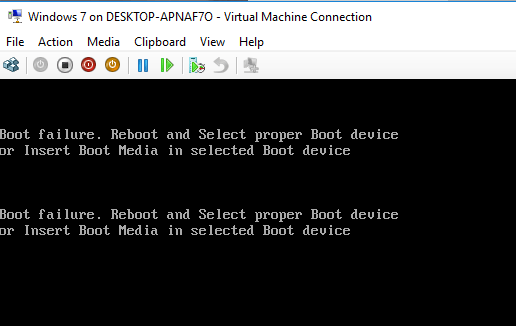
VHDX-tiedoston luominen kestää todennäköisesti jonkin aikaa riippuen siitä, kuinka suuri Windowsin osio on. Kun olet valmis, sinulla on yksi todella suuri tiedosto ja kaksi pienempää tiedostoa.
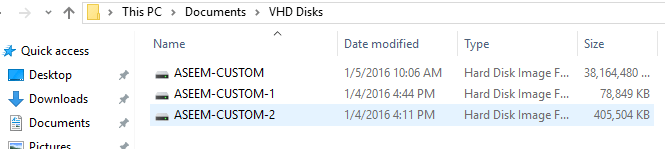
Asenna Hyper-V Windows 8.1/10
seuraavaksi on asennettava Hyper-V-työkalut Windows 8.1: een tai Windows 10 Proon. Jos sinulla on Home editions, sinun täytyy päivittää Pro ennen kuin voit asentaa Hyper-V. Napsauta Käynnistä ja kirjoita Windowsin ominaisuudet.
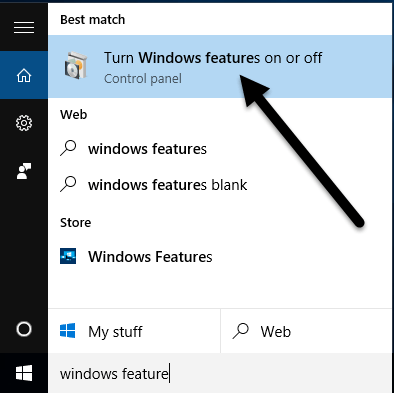
yläreunassa klikkaa Ota Windowsin ominaisuudet päälle tai pois päältä. Näkyviin tulee ikkuna, jossa voit tarkistaa ylimääräiset kohteet, jotka haluat asentaa. Mene eteenpäin ja tarkista laatikko Hyper-V. Sen pitäisi automaattisesti tarkistaa laatikot Hyper-V hallintatyökaluja ja Hyper-V Alustan myös.
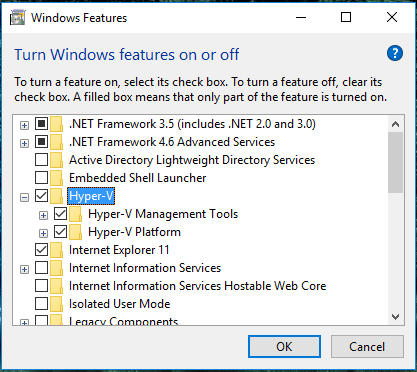
klikkaa OK ja anna Windowsin asentaa ominaisuudet. Sinun täytyy myös käynnistää tietokoneesi uudelleen. Kun käynnistät varmuuskopioinnin, Napsauta Käynnistä, Kaikki sovellukset ja selaa sitten alas Windows Administrative Tools. Näkisitpä Hyper-V managerin. Voit myös klikkaa Käynnistä ja kirjoita Hyper-V etsiä sitä.
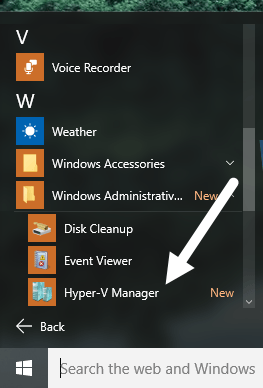
konfigurointi Hyper-V
nyt hauska osuus! Aloitetaan Hyper-V: llä.avaa Hyper-V Manager ja näet tyhjän työtilan.
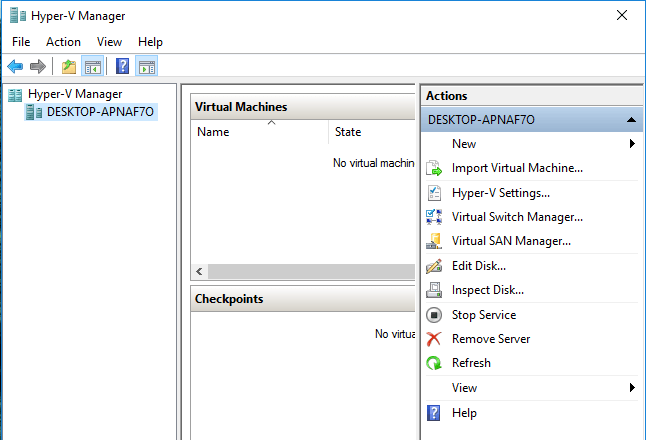
äärivasemmalla on palvelin, jonka tulisi olla tietokoneesi nimi. Keskimmäisessä osassa on luettelo virtuaalikoneista ja tarkastuspisteistä. Oikealla, sinulla on dynaaminen valikko, joka muuttuu riippuen siitä, mitä kohde on valittu vasemmassa osassa. Aloita valitsemalla Tietokoneen nimi vasemmasta reunasta.
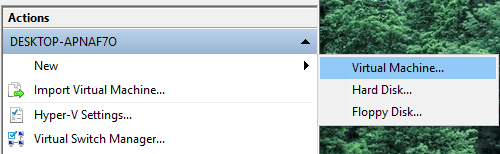
nyt äärioikealla klikkaa Uusi Ja sitten virtuaalikone. Tämä tuo esiin uuden virtuaalikoneen velhon. Ensimmäinen askel on antaa virtuaalikoneelle nimi.
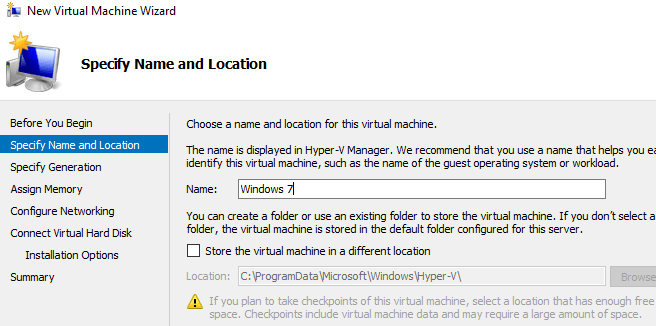
seuraavaksi on valittava virtuaalikoneen sukupolvi. Jos olet muuntamassa 64-bittistä Windows-versiota virtuaalikoneeksi ja tietokonelaitteistosi tukee UEFI: tä, mene eteenpäin ja valitse Generation 2, koska se mahdollistaa kehittyneemmät ominaisuudet. Käytä Generation 1: tä 32-bittisissä Windows-versioissa tai jos koneessasi on käytössä legacy BIOS. Generation 2 tukee myös laajakuvanäyttöjä Windows 8.1: n tai Windows 10: n virtualisoinnissa.
jos sinulla ei ole aavistustakaan, mitä tämä kaikki tarkoittaa, valitse vain sukupolvi 1 varmuuden vuoksi. Huomaa, että jos virtuaalikone ei käynnisty, voit helposti vain poistaa sen ja aloittaa tämän prosessin uudelleen. Valitse toinen sukupolvi ja katso, jos se käynnistyy kunnolla. Virtuaalikoneen poistaminen Hyper-V: n sisältä ei poista alkuperäisiä VHDX-tiedostoja.
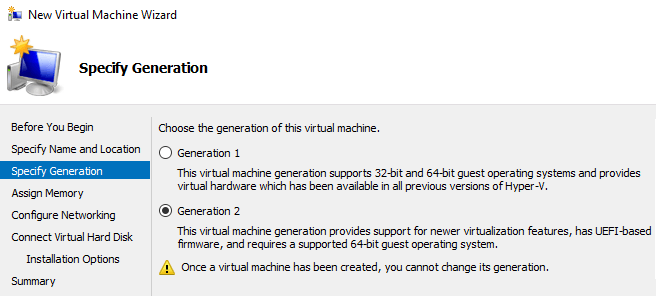
seuraavalta näytöltä on valittava, kuinka paljon muistia haluat antaa virtuaalikoneellesi. Jätin sen oletusarvo 1024 MB, mutta voit lisätä sitä, jos sinulla on tarpeeksi RAM käytettävissä isäntäkoneen.
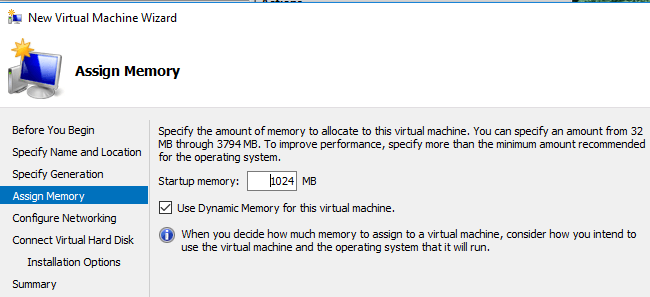
ohita Configure-verkkonäyttö toistaiseksi, koska se on tehtävä myöhemmin. Jätä se toistaiseksi Not Connected-kohtaan. Connect Virtual Hard Disk-näytöllä sinun täytyy valita Käytä olemassa olevaa virtuaalista kiintolevyä.
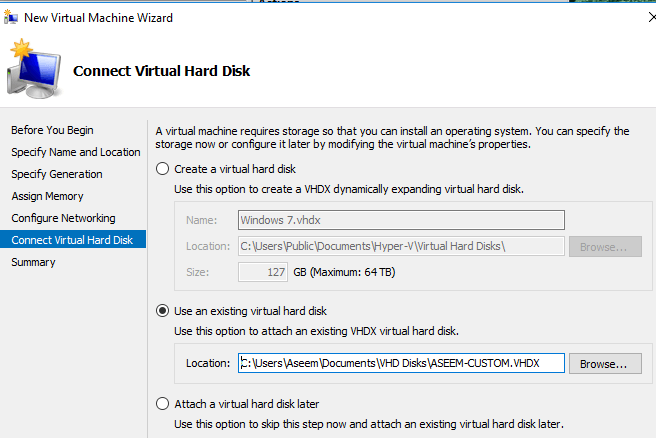
napsauta Selaa-painiketta ja valitse VHDX-kuva, joka edustaa todellista Windows-osiota. Tämän pitäisi olla todella iso VHDX-tiedosto. Meidän täytyy manuaalisesti lisätä kaksi muuta VHDX ajaa jälkeen ohjatun, jonka aion näyttää alempana. Tässä vaiheessa, tarkista yhteenveto ja valitse Valmis.
nyt pitäisi nähdä uusi kohde, joka on listattu virtuaalikoneiden alle. Jos napsautat tätä, näet myös paljon muita vaihtoehtoja oikeanpuoleisessa ruudussa.
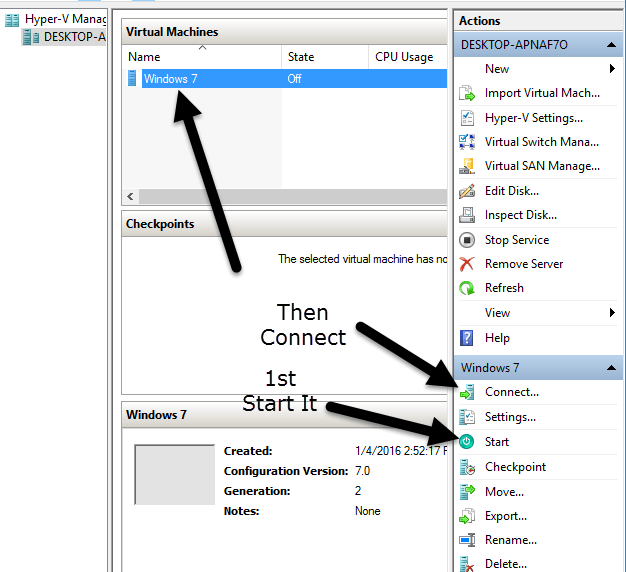
käynnistääksesi virtuaalikoneen, valitse se ja napsauta Käynnistä. Valtion kolumni vaihtuu juoksuun. Kun haluat tarkastella virtuaalikonetta, napsauta Yhdistä. Jos teit tämän nyt, näet, että virheilmoituksen mainitsin alussa artikkelin: Boot failure. Muut Kovalevyt pitää vielä lisätä.
valitse virtuaalikone ja napsauta Sammuta. Napsauta sitten Asetukset-linkkiä. Vasemmalla puolella, sinun pitäisi nähdä IDE ohjain 0 ja IDE ohjain 1. Napsauta ohjain 0 ensin. Jos valitsit Generation 2: n, näet vain SCSI-ohjaimen.
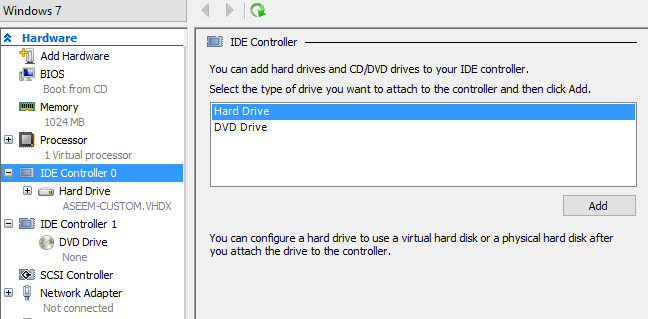
näet, että ensimmäinen velhoon lisäämämme VHDX-tiedosto on jo luettelossa. Nyt meidän on lisättävä toinen ja kolmas tiedostot. Varmista, että kiintolevy on valittu ja valitse sitten lisää.
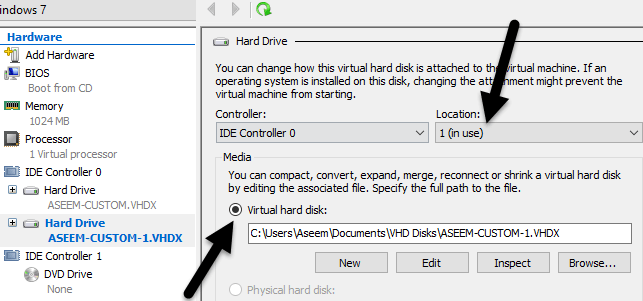
Sijaintiruudun tulee automaattisesti valita 1, Koska 0-paikan ottaa ensimmäinen VHDX-tiedostomme. Jokaisessa IDE-Ohjaimessa on vain kaksi paikkaa asemien lisäämiseen. Napsauta Virtual hard disk ja valitse toinen VHDX tiedosto.
Napsauta nyt IDE-ohjainta 1 ja napsauta sitten Lisää-painiketta uudelleen. Tee sama asia täällä, mutta Valitse kolmas VHDX tiedosto.
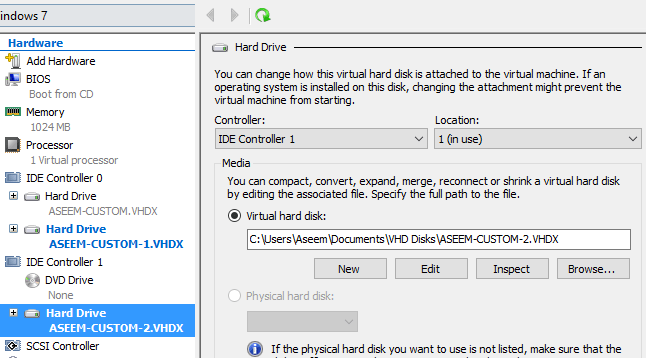
nyt kun meillä on kaikki kolme VHDX-tiedostoa liitteenä, voimme klikata OK ja käynnistää virtuaalikoneemme. Tällä kertaa sinun pitäisi toivottavasti saada näytön Windows Ladataan!
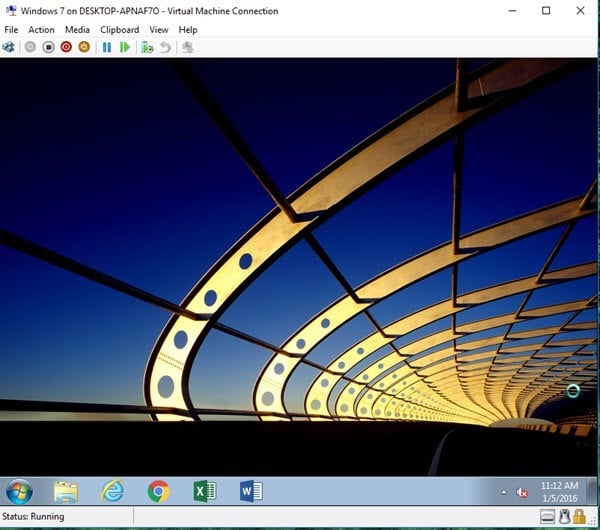
Configure Networking
lopuksi virtuaalikoneelle on luotava verkostoituminen, jotta voit muodostaa yhteyden lähiverkkoon ja Internetiin. Voit tehdä tämän, klikkaa Virtual Switch Manager yläreunassa oikean käden valikosta.
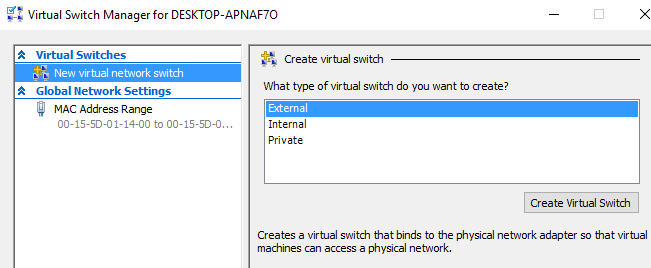
klikkaa uutta virtuaaliverkkokytkintä ja valitse sen jälkeen Listaruudusta ulkoinen. Lopuksi, klikkaa Luo virtuaalinen kytkin.
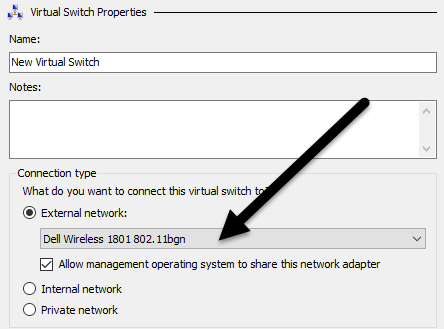
Anna virtuaalikytkimelle nimi, jos haluat ja valitse sitten oikea verkko pudotusvalikosta. Jos sinulla on useampi kuin yksi verkkokortti, valitse se, joka on kytketty verkkoon ja Internetiin. Kun kytkin on luotu, meidän täytyy kertoa virtuaalikone käyttää sitä. Voit tehdä tämän, klikkaa virtuaalikoneen Hyper-V manager ja napsauta Asetukset-linkkiä oikeassa ruudussa.
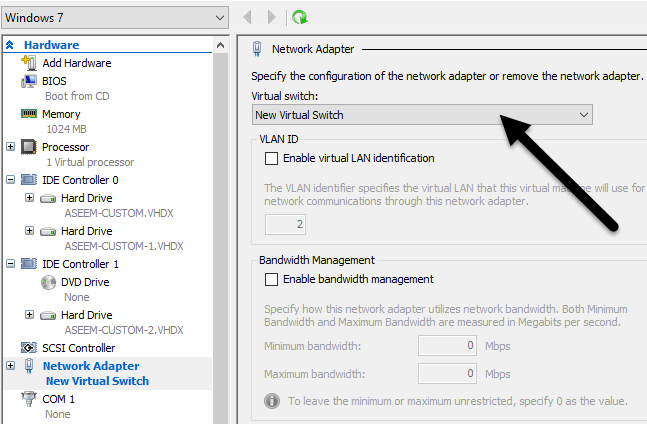
klikkaa verkkosovitinta ja valitse sitten uusi virtuaalikytkin, jonka loit edellisessä vaiheessa. Nyt riitti! Nyt kun käynnistät virtuaalikoneesi, sen pitäisi saada verkkoyhteys isäntätietokoneen kautta.