aivan kuten monet muut virheet Windows 11 ja Windows 10, tämä virhe ” Windows ei voi käynnistää tätä laitetta, koska sen asetustiedot (rekisterissä) ovat epätäydellisiä tai vaurioituneet. (Koodi 19) ” näkyy myös päivityksen jälkeen Windows 10. Tämä virhe liittyy tietokoneen DVD / CD-ROM. Kun tämä virhe näkyy, laite lakkaa toimimasta ja tietokoneesi ei tunnista asemaan asetettua CD / DVD: tä.
tämä virhe vaikuttaa paljon Windows 10-käyttäjiä. Jos olet yksi heistä, ei ole mitään syytä huoleen. Autamme sinua korjaamaan tämän virheen menetelmillämme.
Windowsin korjaaminen ei voi käynnistää tätä laitetta, koska sen asetustiedot (rekisterissä) ovat epätäydelliset tai vaurioituneet. (Koodi 19) virhe
jos DVD/CD-ROM yhtäkkiä lakkaa toimimasta päivityksen jälkeen, voit tarkistaa, onko ongelman syy tämä virhe vai ei. Avaa Laitehallinta ja siirry DVD / CD-ROM: n ominaisuuksiin. Jos löydät virhekoodin 19, jota seuraa viesti ”Windows ei voi käynnistää tätä laitetta, koska sen asetustiedot (rekisterissä) ovat epätäydelliset tai vaurioituneet” laitteen tilan alla, olet oikealla sivulla. Autamme sinua korjaamaan tämän ongelman menetelmillämme. Yksinkertaisesti seurata ja suorittaa menetelmiä jäljempänä mainitut, kunnes ongelma on kiinteä.
tämän menetelmän pitäisi ratkaista ongelma. Jos sinulla on edelleen ongelma, noudata alla mainittuja menetelmiä.
Sisällysluettelo
Fix 1-Uninstall Elan keyboard filter device
1. Napsauta Käynnistä-painiketta hiiren kakkospainikkeella ja avaa Laitehallinta napsauttamalla laitehallintaa.

2. Käyttämällä kaksoisnapsauta näppäimistöjä laajentaa sitä.
3. Nyt, oikealla klikkaa Elan näppäimistö suodatin laite ja valitse uninstall.
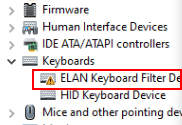
4. Seuraavassa näytössä vain tarkistaa vaihtoehto Poista ohjainohjelmisto tämän laitteen.
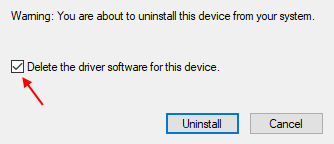
5. Nyt, klikkaa toimintaa.
6. Napsauta sitten Etsi laitteistomuutoksia.

Korjaa 1 – Edit Registry
Huomautus: – Jos et voi käyttää näppäimistöä tämän takia, napsauta hiiren painiketta ja vieritä sitten käynnistä-valikkoa alaspäin ja etsi Windowsin helppokäyttöisyys. Napsauta Windows Easy of Access laajentaaksesi sitä ja napsauta näytön näppäimistöä avataksesi näytön näppäimistön.
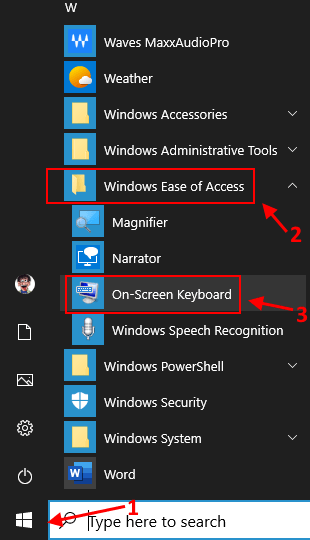
Vaihe 1. Paina Windows-näppäin + R-näppäintä yhdessä avataksesi ajon.
Vaihe 2. Kirjoita regedit ja klikkaa OK. Klikkaa Kyllä, Kun pyydät vahvistusta.

Vaihe 3. Seuraa Rekisterieditorissa tätä polkua ikkunan vasemmalla puolella.
HKEY_LOCAL_MACHINE\SYSTEM\CurrentControlSet\Control\Class\{4D36E965-E325-11CE-BFC1-08002BE10318}
nyt, oikealla puolella, kaksoisnapsauta oletusarvoa ja muuta arvotiedot näppäimistöksi
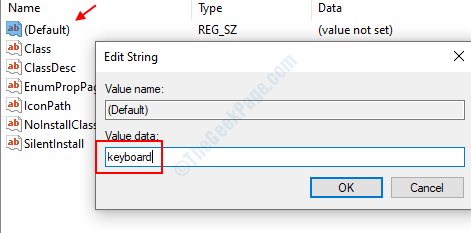
Vaihe 4 – Nyt, kaksoisnapsauta Yläsuodatinta ja jos sitä ei ole, napsauta hiiren oikealla painikkeella ja luo Uusi > monikielinen arvo ja nimeä se Yläsuodatukseksi.
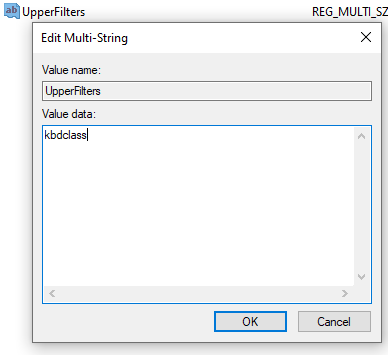
nyt tuplaklikkaa sitä ja laita arvotiedot kbdlassiksi.
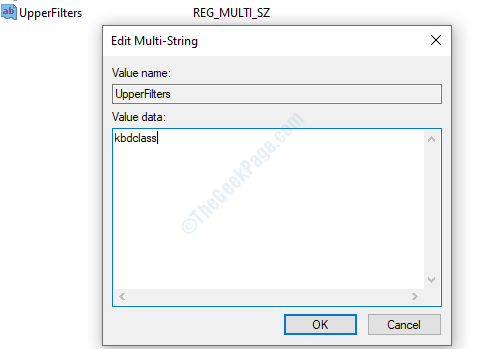
Vaihe 5 – Klikkaa OK ja sulje Rekisterieditori.
Korjaa 3 – yritä päivittää näppäimistö Laitehallinnassa
Vaihe 1: Paina Windows-näppäintä + X yhdessä näppäimistöllä ja valitse Laitehallinta kontekstivalikosta.

Vaihe 2: vieritä Laitehallinta-ikkunassa alaspäin ja laajenna näppäimistöjä. Napsauta tämän alla hiiren oikealla painikkeella tavallista PS / 2-näppäimistöä ja napsauta Update driver-painiketta.
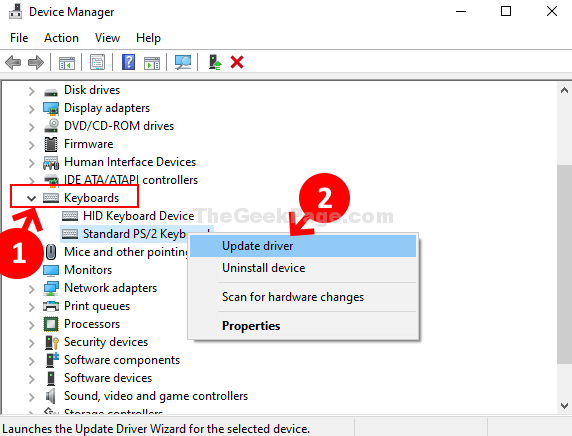
Vaihe 3: Nyt, klikkaa Selaa tietokonettani ohjainohjelmisto.
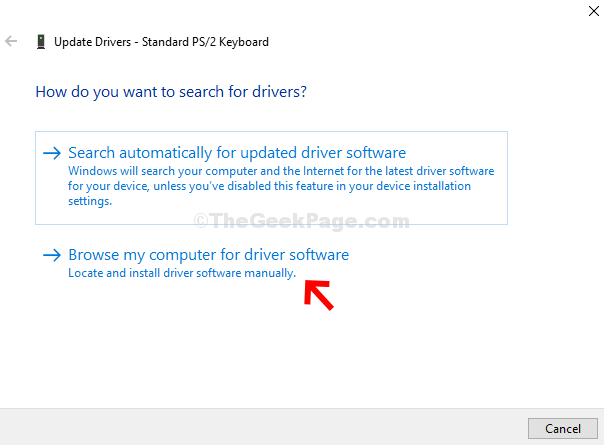
Vaihe 4: Klikkaa seuraavaksi anna minun valita tietokoneellani käytettävissä olevien ajurien luettelosta.
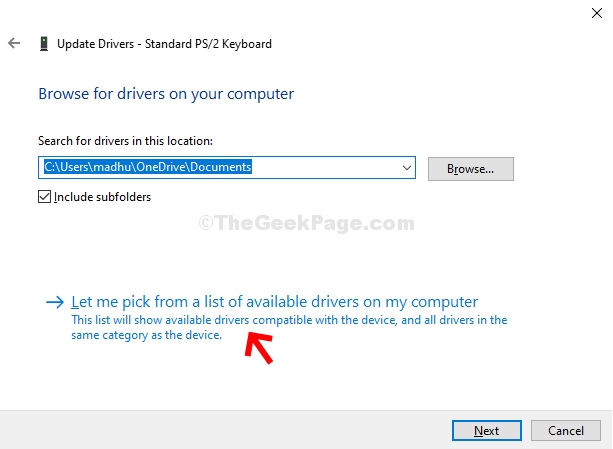
valitse Standard PS2-ajuri luettelosta ja päivitä se.
Korjaa 4 – Poista ongelmalliset rekisteritiedostot
itse virheilmoitus kertoo, että laitteen konfiguraatiotiedot rekisterissä ovat puutteellisia tai vaurioituneet. Niin, tässä menetelmässä, poistamme ne epätäydelliset tai vahingoittuneet rekisterit laitteen. Seuraa ohjeita suorittaa tämän menetelmän.
Vaihe 1. Avaa Suorita painamalla Windows-näppäintä + R.
Vaihe 2. Kirjoita regedit ja klikkaa OK. Klikkaa Kyllä, Kun pyydät vahvistusta.

Vaihe 3. Seuraa Rekisterieditorissa tätä polkua ikkunan vasemmalla puolella.
HKEY_LOCAL_MACHINE/SYSTEM/CurrentControlSet/Control/Class/{4D36E965-E325-11CE-BFC1-08002BE10318}

Vaihe 4. Etsikää ikkunan oikealta puolelta Alasuodatinta ja Yläsuodatinta. Yksi kerrallaan, hiiren kakkospainikkeella molemmat ja valitse Poista. Kun pyydät vahvistusta, napsauta Kyllä.
Vaihe 5. Jos tietokoneessa ei ole LowerFilters ja UpperFilters, Valitse kaikki tiedostot. Napsauta niitä hiiren kakkospainikkeella ja valitse Poista.
Vaihe 6. Käynnistä tietokoneesi uudelleen.
tämän menetelmän pitäisi ratkaista ongelma. Tarkista, tunnistaako tietokoneesi DVD / CD – ROM-aseman vai ei. Jos ongelma ei ole vieläkään korjattu, suorita seuraava menetelmä.
Fix 5 – Disable Toshiba Optical Disk Drive Service
tämä menetelmä on toiminut monille käyttäjille, mutta tämä menetelmä on erityisesti käyttäjille, joilla on Toshiba DVD/CD-ROM-asema tietokoneessaan. Jos tietokoneessa on jonkin muun valmistajan DVD / CD-ROM-asema, voit ohittaa tämän menetelmän.
jos haluat suorittaa tämän menetelmän, noudata ohjeita.
Vaihe 1. Avaa Suorita painamalla Windows-näppäintä + R.
Vaihe 2. Tyyppi palvelut.msc ja klikkaa OK.
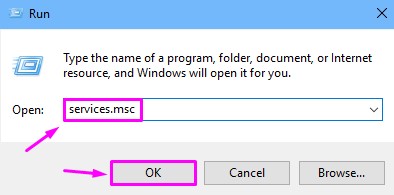
Vaihe 3. Etsi palvelut-ikkunassa Toshiban optinen Levyasemapalvelu ikkunan oikealta puolelta. Napsauta sitä hiiren kakkospainikkeella ja valitse Ominaisuudet.
Vaihe 4. Valitse Yleiset-välilehdestä Käynnistystyyppi käytöstä poistettuna ja napsauta Stop. Sen jälkeen, klikkaa OK.
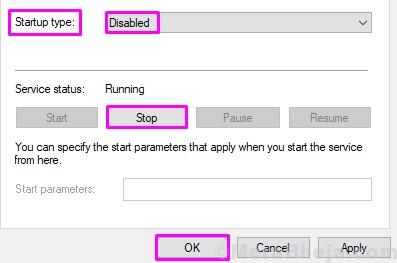
Vaihe 5. Käynnistä tietokoneesi uudelleen.
Vaihe 6. Napsauta Käynnistä-valikko hiiren kakkospainikkeella ja valitse Laitehallinta.

Vaihe 7. Laajenna DVD/CD-ROM-asemat ja napsauta hiiren kakkospainikkeella DVD / CD-ROM-asemaa. Valitse Uninstall device.

Vaihe 8. Nyt, klikkaa skannaa laitteistomuutokset. Odota tietokoneen skannata ja asentaa laitteen.

tämän pitäisi korjata ongelma puolestasi. Aseta DVD / CD-ROM asemaan ja tarkista, lukeeko tietokoneesi sen vai ei. Jos ongelma jatkuu edelleen, suorita seuraava menetelmä.
Fix 6 – Update Driver
koska mikään edellä mainituista menetelmistä ei toiminut sinulle, ajurien päivittäminen saattaisi. Tässä menetelmässä, päivitämme DVD / CD-ROM-aseman ajurit. Seuraa ohjeita suorittaa tämän menetelmän.
Vaihe 1. Napsauta Käynnistä-valikko hiiren kakkospainikkeella ja valitse Laitehallinta.

Vaihe 2. Laajenna DVD / CD-ROM-asemat. Tässä, napsauta hiiren kakkospainikkeella DVD/CD-ROM-asemaa ja valitse Update driver.
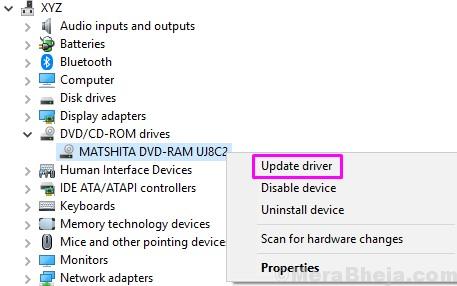
Vaihe 3. Nyt klikkaa Etsi automaattisesti päivitetty ohjainohjelmisto. Tämä lataa ja asentaa DVD/CD-ROM-aseman päivitetyt ajurit tietokoneellesi.

Vaihe 4. Kun päivitysprosessi on valmis, käynnistä tietokone uudelleen.
tämän pitäisi korjata asia. Jos ongelma jatkuu edelleen, kokeile seuraavaa menetelmää.
Fix 7 – vianmääritys
tässä menetelmässä yritämme korjata ongelman vianmäärityksen avulla. Tässä Windows yrittää ratkaista ongelman automaattisesti itse. Seuraa ohjeita suorittaa tämän menetelmän.
Vaihe 1. Mene Cortanaan ja kirjoita vianmääritys. Valitse Vianmääritys tuloksista.

Vaihe 2. Klikkaa laitteisto ja laitteet.

Vaihe 3. Ikkunat tarkistavat ongelmat. Kun se on valmis, klikkaa Apply this Fix tai Apply Repair automaattisesti, kumpi näkyy.
Vaihe 4. Käynnistä tietokoneesi uudelleen.
Korjaa 8 – Uninstall DVD/CD-ROM
ensimmäisessä menetelmässä poistetaan ongelmallinen laite. Seuraa ohjeita suorittaa tämän menetelmän.
Vaihe 1. Napsauta Käynnistä-valikko hiiren kakkospainikkeella ja valitse Laitehallinta.

Vaihe 2. Laajenna DVD/CD-ROM-asemat ja napsauta hiiren kakkospainikkeella DVD / CD-ROM-asemaa. Valitse Uninstall device.

kun laitetta ei ole poistettu, käynnistä tietokone uudelleen. Kun tietokoneesi käynnistyy uudelleen, Windows tunnistaa DVD / CD-ROM-aseman uutena laitteena ja asentaa sen ajurit automaattisesti. Tarkista, onko tämä ratkaissut ongelman. Jos ei, seuraa seuraavaa menetelmää.
tämän pitäisi korjata ongelma. Jos mikään menetelmistä toimi sinulle, sinun täytyy korvata DVD/CD-ROM-asema. Vie tietokoneesi valtuutettuun huoltokeskukseen ja pyydä heitä vaihtamaan asema.