hem > alla Tutorials > PowerPoint Tips > skärmdumpar
i den här artikeln kommer vi att diskutera 3 bra metoder för att använda skärmverktyg för att göra effektiva presentationer.
PowerPoint låter dig ta bilden av din datorskärm. Bilden kallas som skärmdump.
ta skärmdumpar i PowerPoint:
i PowerPoint 2007, om du vill ta en skärmdump av den här sidan, tryck på Print screen-knappen på tangentbordet, öppna en tom bild i PowerPoint och ’klistra in’. PowerPoint sticker en stor bild av datorskärmen på bilden. Du ändrar storlek på bilden så att den passar dina behov.
om du använder PowerPoint 2010 kan du direkt använda infoga -> Skärmdumpalternativ för att fånga en skärmbild direkt. En meny visas som visar tillgängliga skärmar som är öppna i bakgrunden. När du klickar på någon av dem klistras skärmen på din bild. Bilden ändras automatiskt för att passa din bild från slut till slut.
det finns många sätt att använda denna användbara funktion i PowerPoint. I den här artikeln kommer vi att diskutera några bra metoder för att använda verktyget för att göra effektiva presentationer.
1. Se till att bilden syns på projektorskärmen:
när du klistrar in en skärmdump på en bild är detaljerna inte alltid tydligt synliga för publiken i den sista raden. Det finns två sätt att övervinna detta.
det första sättet är att ta en utskrift av bilden och distribuera utdelningen till din publik innan du förklarar skärmen. Detta hjälper inte bara din publik att följa dina instruktioner enkelt, utan hjälper dem också att ta anteckningar på arket för framtida bruk.
metoden är ganska användbar när du undervisar ett program eller datorbaserat program till din publik. Naturligtvis måste du följa din presentation med hands on session för övning.
det andra sättet är att beskära onödiga detaljer och bara visa den del som är viktig. Detta är användbart när du vill förklara ett koncept.
om du till exempel vill visa var ’ny bild’ – knappen finns i PowerPoint-bandet kan du ta en skärmdump av bandet och beskära bilden för att bara visa den del som betyder något. Du kan lägga till ett relevant samtal för att lägga till mer tydlighet.
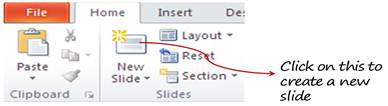
2. Använd flera bilder för att förklara en procedur:
du kan visa beskurna bilder av en skärmdump, för att visa sekvens av åtgärder. Om du till exempel vill förklara stegen för att infoga ’alternerande hexagongrafik’ i SmartArt-verktyget kan du använda följande skärmdumpar:
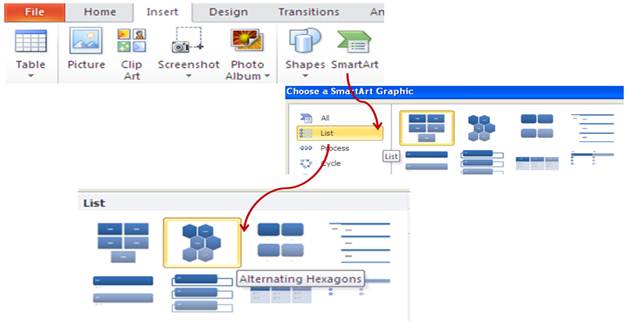
Detta är mycket lättare att följa än att använda tre separata skärmdumpar på olika bilder.
använda anpassad animering för att göra din skärmdump till liv
det bästa sättet att använda utskriftsskärmsbilder är att lägga till anpassad animering för att zooma in på relevanta delar, samtidigt som du tappar ut de onödiga delarna samtidigt. Här är stegen för att göra det.
Låt oss försöka förklara platsen för ’ny bild’ – knappen i PowerPoint.
ta en skärmdump av den relevanta skärmen med Print screen-knappen och klistra in bilden på bilden. Ändra storlek på bilden för att uppta hela skärmen från början till slut.
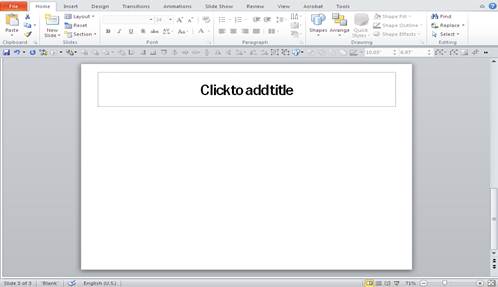
Beskär den del du vill markera och stick tillbaka den på den exakta positionen för den tidigare bilden. Du bör inte kunna skilja den beskurna bilden från skärmdumpen i bakgrunden.
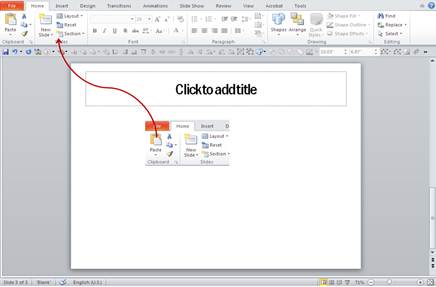
- välj den beskurna delen och använd ’växa/krympa’ anpassad animering för att växa till 150% vid klick. Du kan använda ’motion path’ – animering för att få bilden att växa mot mitten – med tidigare animeringseffekt. Denna kombination gör att de olika delarna av din skärmdump kommer till liv.
som du kan se, när de används väl, är skärmdumpar ett kraftfullt verktyg i en företagspresentatörs arsenal.
relaterade: Topp 5 irriterande sätt att använda PowerPoint Animation
se huvudsidan för mer PowerPoint Tips
återgå till toppen av skärm sida