Casa > Tutti i tutorial > PowerPoint Tips>Screenshots
In questo articolo, discuteremo 3 buone pratiche nell’utilizzo Screenshot strumento per rendere le presentazioni efficaci.
PowerPoint consente di scattare l’immagine dello schermo del computer. L’immagine è chiamata come screenshot.
Prendere screenshot in PowerPoint:
In PowerPoint 2007, se si vuole prendere uno screenshot di questa pagina, premere il pulsante Stampa schermo sulla tastiera, aprire una diapositiva vuota in PowerPoint e’Incolla’. PowerPoint attacca una grande immagine dello schermo del computer sulla diapositiva. Si ridimensiona l’immagine in base alle proprie esigenze.
Se si utilizza PowerPoint 2010 è possibile utilizzare directly Insert -> Opzione Screenshot per catturare un’immagine dello schermo istantaneamente. Viene visualizzato un menu che mostra le schermate disponibili che sono aperte sullo sfondo. Quando si fa clic su uno di essi, lo schermo viene incollato sulla diapositiva. L’immagine viene automaticamente ridimensionata per adattarsi alla diapositiva da un capo all’altro.
Ci sono molti modi di utilizzare questa funzione utile in PowerPoint. In questo articolo, discuteremo alcune buone pratiche nell’utilizzo dello strumento per fare presentazioni efficaci.
1. Garantire la visibilità dell’immagine sullo schermo del proiettore:
Quando si incolla uno screenshot su una diapositiva, i dettagli non sono sempre chiaramente visibili al pubblico nell’ultima riga. Ci sono due modi per superare questo.
Il primo modo è quello di estrarre una stampa dalla diapositiva e distribuire il volantino al pubblico prima di spiegare lo schermo. Questo non solo aiuta il pubblico a seguire facilmente le istruzioni, ma li aiuta anche a prendere appunti sul foglio per un uso futuro.
Il metodo è molto utile quando insegni un software o un programma basato su computer al tuo pubblico. Naturalmente, è necessario seguire la presentazione con le mani sulla sessione per la pratica.
Il secondo modo è ritagliare i dettagli non necessari e mostrare solo la parte che conta. Questo è utile quando si vuole spiegare un concetto.
Ad esempio, se vuoi mostrare dove si trova il pulsante ‘Nuova diapositiva’ sulla barra multifunzione di PowerPoint, puoi scattare una schermata della barra multifunzione e ritagliare l’immagine per mostrare solo la parte che conta. È possibile aggiungere una chiamata pertinente per aggiungere maggiore chiarezza.
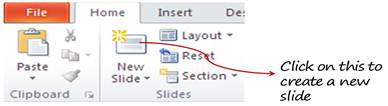
2. Utilizzare più immagini per spiegare una procedura:
È possibile mostrare le immagini ritagliate di uno screenshot, per mostrare la sequenza di azioni. Ad esempio, se vuoi spiegare i passaggi per inserire “Grafica esagonale alternata” nello strumento SmartArt, puoi utilizzare le seguenti schermate:
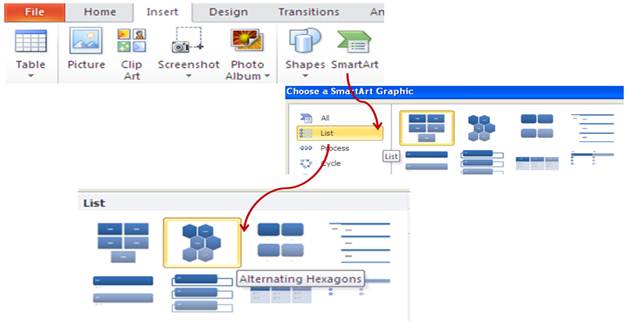
Questo è molto più facile da seguire rispetto all’utilizzo di tre screenshot separati su diapositive diverse.
Utilizzo dell’animazione personalizzata per dare vita allo screenshot
Il modo migliore per utilizzare le immagini della schermata di stampa è aggiungere un’animazione personalizzata per ingrandire le parti pertinenti, mentre si attenuano simultaneamente le parti non necessarie. Ecco i passaggi per farlo.
Cerchiamo di spiegare la posizione del pulsante ‘Nuova diapositiva’ in PowerPoint.
Fai uno screenshot della schermata pertinente usando il pulsante Print screen e incolla l’immagine sulla diapositiva. Ridimensiona l’immagine per occupare l’intero schermo da un capo all’altro.
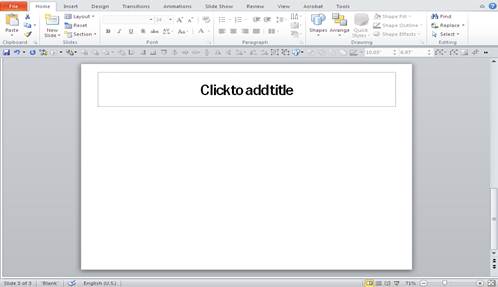
Ritaglia la porzione che vuoi evidenziare e incollala nella posizione esatta dell’immagine precedente. Non dovresti essere in grado di distinguere l’immagine ritagliata dallo screenshot sullo sfondo.
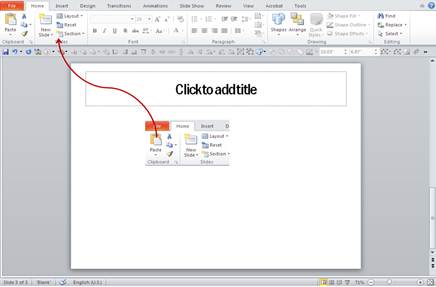
- Seleziona la porzione ritagliata e usa l’animazione personalizzata ‘Grow / Shrink’ per farla crescere al 150% al clic. È possibile utilizzare l’animazione ‘motion path’ per far crescere l’immagine verso il centro – con effetto di animazione precedente. Questa combinazione rende le varie parti del tuo screenshot prendono vita.
Come puoi vedere, se usato bene, gli screenshot sono un potente strumento nell’arsenale di un presentatore aziendale.
Correlati: Top 5 modi irritanti per utilizzare PowerPoint Animation
Vedi Pagina principale per ulteriori suggerimenti PowerPoint
Torna all’inizio della pagina Screenshot